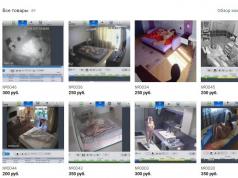Понякога се сблъсквате със задачата "бързо да проверите дали компютърът ви е свързан с интернет?" И изглежда няма нищо сложно в тази задача.
Първото нещо, което идва на ум е да отворите браузър. От една страна, това е логично. От друга страна, може да има много отворени раздели в браузъра, така че това не е много бързо. А самите страници могат да се зареждат от кеша, без изобщо да имат достъп до интернет (някои браузъри, или по-скоро техните версии, правят това при първото отваряне). Освен това липсата на връзка в браузъра изобщо не означава, че компютърът ви не е свързан с интернет. Може да има много причини.
Следващото нещо, което може да ви дойде на ум е различни програмикоито използват интернет. Например различни програми за изтегляне на файлове. Тук обаче може да има нюанси. Това е банално, сървърите с качените файлове не са налични или качвате файлове от локалната мрежа.
Друг вариант е да погледнете състоянието на мрежовата карта. Но тази опция изчезва за тези компютри, които използват рутери за свързване с интернет. Тъй като промяната в броя на входящия и изходящия трафик не означава непременно, че интернет има.
От всичко това възниква напълно логичен въпрос с малко допълнение "как бързо и точно да проверите интернет връзката?". И има този начин.
Използваме командата "ping", за да проверим интернет на компютър в Windows
Windows включва достатъчно голям бройинструменти за управление на мрежата. Сред тях е една много стара команда, наречена "ping". Този вид команда може да се намери в почти всички разпространени операционна система... И в повечето случаи именно тази команда се използва от техниците за тестване на връзката. Също така, такава команда доста често се среща в различни ръководства, които в стъпките си изискват да проверите наличието на интернет връзка.
Как работи. Ping изпраща сигнали (наречени пакети). посочения адреси измерва времето за отговор (т.е. отговора на получателя). По подразбиране, това действиебяга четири пъти. По принцип броят на действията и редица други настройки могат да се променят чрез задаване на параметри, но в в такъв случайТова не е толкова важно. Адресатът е или име на домейн, или IP адрес (в обичайния случай името на домейн ще бъде достатъчно).
Така че, за да проверите връзката, ще ви трябва:
- Отвори командна линия(Вижте статията, отворете командния ред)
- Въведете командата:
- ping ya.ru
Ако видите на екрана редове с текст "Отговор от ..." и няма редове "Интервалът за изчакване е превишен", тогава компютърът ви е свързан с интернет. Ако и четирите отговора съдържат редовете „Интервалът за изчакване е превишен“, това означава, че не сте свързани с интернет.
Бележка под линия: Струва си да се отбележи, че по едно време дори имаше шега по темата за пинг на страница в Yandex. Той беше специфичен за времето си, поради което не е представен в тази статия.
Можете да използвате не само домейна "ya.ru", но и всеки друг сайт. Имайте предвид обаче, че не всички сайтове отговарят на командата ping, така че се уверете, че сайтът отговаря на командата ping преди време. Трябва също да се отбележи, че името на домейна трябва да бъде въведено без префикси на протокола, т.е. без "http: //", и без посочване на никакви страници, т.е. не се опитвайте да въведете "mysite.ru/my-first-page.php".
Забележка: ако използвате рутер за свързване към интернет, тогава с помощта на тази команда можете също да проверите дали рутерът е наличен, като въведете неговия IP адрес вместо името на домейна.
Забележка: има моменти, когато ICMP протоколът е напълно филтриран (това е, което ping използва) и тогава няма да има отговор от нито един сайт. Но това е много специфична ситуация, която е типична за затворена мрежа, която има свой собствен администратор (с него трябва да се свържете).
Забележка: насамподходящ за повечето често срещани ситуации. Ако възникнат някакви проблеми, най-вероятно ситуацията е много специфична и ще изисква различни допълнителни инструменти.
Е, тъй като днес започнахме да говорим за, тогава нека продължим този разговор. В този случай бих искал да говоря за такъв болезнен проблем като свързването на определен потребител към вашия безжичен рутер. Мога да кажа, че проблемът стана гигантски и поради факта, че много потребители дори не подозират, че някой използва връзката им, има все повече такива нагли хора.
Просто си представи. Свързахте се с мрежата, настроихте рутера, свързахте лаптопа и телефона си към него, сърфирате в интернет и се наслаждавате на живота. Но изведнъж започвате да забелязвате, че вечер скоростта на връзката очевидно пада и дори такива популярни сайтове като или Google се зареждат с много голямо закъснение. Разбира се, причината може да е някакъв вирус, който е успял да влезе във вашия компютър, или, например, проблем с оборудването на доставчика, но често причината се крие в съседа, който е взел паролата за вашия Wi- Fi.
Днес ще говоря за това как да видите списъка на тези, които са свързани към вашия рутер и да ограничите достъпа до него.
Търсим свързани
Има два метода за намиране на натрапници. Един от тях изобщо не изисква инсталиране на допълнителен софтуер. Да започнем с него.
Трябва да стигнем до. Като цяло говорих за това много подробно в една от последните си статии, но за да не губите време, ще повторя. Първо, търсим адреса, за да влезем в панела с настройки. Обикновено се намира на долния капак на рутера, където можете да намерите и потребителското име и паролата за въвеждане:

Адресите може да се различават в зависимост от модела на вашето устройство, например: 192.168.0.1 или 192.168.1.1. Всъщност няма никакво значение. Добавяме адреса в лентата за търсене на браузъра, натискаме Enter и пред нас се отваря главната страница за влизане в конфигуратора. Въвеждаме потребителско име и парола, намираме се в панела с настройки.
Тук избираме секцията Wi-Fi - "Списък със станции". Внимавайте, списъкът ви с устройства, свързани към рутера, може да се намира под съвсем различен адрес, например „Безжичен режим“ – „Безжична статистика“. Така или иначе няма значение - трябва да намерите статистиката на връзката.

В този раздел виждаме всички, свързани с рутера. По-скоро MAC адресите на тези устройства. За какво е и, казах точно вчера.

Екранът показва само едно устройство. Това е моят смартфон. Може лесно да се деактивира, като щракнете върху бутона "Прекъсване на връзката" в конфигуратора на рутера. Трябва да имате приблизително същата картина, но може да има много пъти повече свързани устройства. Търсите кои са ваши, като сравнявате MAC адресите и ги деактивирате. Освен това паролата за Wi-Fi трябва да се промени незабавно. Но това, за съжаление, често не е панацея, защото ако някой е успял да отгатне паролата веднъж, вероятно ще може да я отгатне отново. Следователно има само един изход - филтриране на MAC адреси. Но повече за това по-късно. Междувременно искам да говоря за програма, която ще ви помогне да видите кой е свързан към вашия рутер.
Наблюдател на безжични мрежи
Става дума за програмата Wireless Network Watcher. Той се разпространява напълно безплатно, заема малко място и следователно ще се превърне в надежден помощник.
Изтеглете програмата (препоръчвам да я изтеглите само от официалния сайт), инсталирайте и стартирайте. Трябва да го стартирате само от компютъра, към който е свързан рутерът, в противен случай няма смисъл от него. След кратко сканиране ще видите списък с устройства, които са свързани към рутера, а също така можете да разберете техния MAC адрес и производителя.

За разлика от предишния случай, когато открихме натрапници през конфигуратора, тук няма да работи да ги деактивираме – на екрана се показва само информация. Все пак ще трябва да използвате конфигуратора, за да го деактивирате.
Филтриране на MAC адреси
И така, вече знаете MAC адресите на всичките си устройства. Нека ги добавим към списъка за изключване. Благодарение на това никой няма да може да се свърже с вашия рутер, дори ако знае паролата от Wi-Fi. Това е много ефективен начинзащита, от която трябва да се възползвате.
Отиваме до интерфейса на рутера, избираме секцията Wi-Fi - MAC-филтър и разрешаваме достъп.

След това отворете раздела MAC адреси и добавете един по един адресите на нашите устройства.

След като всички устройства бъдат добавени, не забравяйте да запазите настройките и рестартирайте рутера директно от интерфейса.
Проверете дали вашите джаджи са свързани към рутера. Също така опитайте да се свържете от неизвестно устройство, за да сте сигурни в защитата. Ако интернет не работи за непознато устройство, значи сте направили всичко правилно.
Какво да направите, ако MAC адресът на притурката се промени? Имах този проблем на моя смартфон. Трябваше да вляза в настройките му и да редактирам записа, така че MAC адресът да стане статичен. Вие трябва да направите същото.
Почти всеки апартамент разполага с компютри, лаптопи, таблети, мобилни телефонии други устройства. За да гарантират, че всички тези устройства имат достъп до интернет, собствениците създават домашни безжични мрежи и инсталират Wi-Fi рутери. Днес въпросът за защита на тези мрежи от незаконна експлоатация от други потребители остава актуален. В тази статия ще ви покажа как да разберете кой се е свързал с вашата мрежа.
Причини за безпокойство
- Трябва да бъдете разтревожени от редовното намаляване на скоростта на предаване на данни в Интернет. Безжичната връзка на друг потребител не е единствената причина за ниските скорости. Но не пречи да контролираш ситуацията.
- Ако сте сигурни, че всички устройства в апартамента са изключени от безжична мрежаи светодиодът на рутера продължава да мига бързо. Това е още една причина да разбера дали някой от съседите е свързан към моя Wi-Fi.
Как да проверите колко устройства са свързани към рутера
1-ви начин
За да разберете кой е свързал Wi-Fi, трябва да отидете в настройките на рутера. За да направите това, отворете браузъра си и въведете IP адреса на вашия рутер в адресната лента. Ако въведете настройките за първи път, тогава ще трябва да въведете вашето потребителско име и парола. Можете сами да разберете IP адреса, потребителското име и паролата. За да направите това, трябва да погледнете стикера с задната странаустройства.  Можете също да разберете тези данни в търсачкакато въведете модела на вашия рутер. При условие, разбира се, че не сте ги сменяли преди. На началната страница изберете разширени настройки и след това раздела "DHCP". Този раздел показва всички устройства, които са в този моментсе захранват от вашия рутер. MAC адресът може да се използва, за да разберете дали някой друг е свързан към безжичната мрежа.
Можете също да разберете тези данни в търсачкакато въведете модела на вашия рутер. При условие, разбира се, че не сте ги сменяли преди. На началната страница изберете разширени настройки и след това раздела "DHCP". Този раздел показва всички устройства, които са в този моментсе захранват от вашия рутер. MAC адресът може да се използва, за да разберете дали някой друг е свързан към безжичната мрежа.  Осигурена е възможност за мрежово администриране. Като изтрия MAC адреса, ще предотвратя достъп на чуждо устройство до моя Wi-Fi. Гледайте подробно видео как да определите кой е свързан към Wi-Fi рутер, например рутер D-Link:
Осигурена е възможност за мрежово администриране. Като изтрия MAC адреса, ще предотвратя достъп на чуждо устройство до моя Wi-Fi. Гледайте подробно видео как да определите кой е свързан към Wi-Fi рутер, например рутер D-Link:
2-ри начин
Използване на програмата Наблюдател на безжични мрежи.Изтеглете в интернет безплатна помощна програма WNеtWatcher. Стартирайте го. Програмата ще сканира мрежата и ще покаже кой е свързан към вашия Wi-Fi рутер. Първи в списъка са моят компютър и рутер, по-долу са устройствата, които са свързани към моя Wi-Fi.  За всяко устройство са посочени името, MAC адреса и производителя. Можете да разберете кой използва вашата мрежа по името на устройството. Друг вариант е да разгледате MAC адресите на вашите устройства и да ги сравните с адресите, дадени от програмата. Предимството на тази помощна програма е не само, че можете да видите кой е свързан към вашата мрежа в момента. Тази програма работи в заден план... Ако някой се опита да използва вашия Wi-Fi, ще чуете звуков сигнал.
За всяко устройство са посочени името, MAC адреса и производителя. Можете да разберете кой използва вашата мрежа по името на устройството. Друг вариант е да разгледате MAC адресите на вашите устройства и да ги сравните с адресите, дадени от програмата. Предимството на тази помощна програма е не само, че можете да видите кой е свързан към вашата мрежа в момента. Тази програма работи в заден план... Ако някой се опита да използва вашия Wi-Fi, ще чуете звуков сигнал. 
Недостатъци на безжичния мрежов наблюдател:
Няма начин да блокирате непознат потребител. Дори ако установите, че нападател е свързан към вашия рутер, не можете да го спрете. За да работи програмата, поне едно устройство трябва да е свързано с кабел към рутера. Гледайте подробно видео за използването на програмата:
Как да подобрите сигурността на вашата безжична мрежа
- Винаги променяйте потребителското име и паролата на вашия рутер. Паролите, предоставени от производителите, могат лесно да бъдат разбити от киберпрестъпници. За да промените паролата, отидете на разширените настройки, в раздела Системни инструменти изберете елемента Парола. В раздела, който се отваря, можете да редактирате текущата парола.
 2. В менюто "Wi-Fi / Wireless mode" изберете раздела "MAC филтър / MAC адрес филтриране". В раздела Режим на филтриране изберете Разрешаване.
2. В менюто "Wi-Fi / Wireless mode" изберете раздела "MAC филтър / MAC адрес филтриране". В раздела Режим на филтриране изберете Разрешаване.  В паметта на Wi-Fi рутера въведете MAC адресите, за които оставяте достъп до безжичната мрежа. След това никое устройство не може да се свърже с вашата мрежа, дори ако човекът знае вашата парола. Използвайки съветите от тази статия, можете удобно да видите кой е свързан към безжичната мрежа без ваше знание и да затворите достъп до безплатния интернет.
В паметта на Wi-Fi рутера въведете MAC адресите, за които оставяте достъп до безжичната мрежа. След това никое устройство не може да се свърже с вашата мрежа, дори ако човекът знае вашата парола. Използвайки съветите от тази статия, можете удобно да видите кой е свързан към безжичната мрежа без ваше знание и да затворите достъп до безплатния интернет.
Първият знак, че „гост“ се е свързал към мрежата, е спад в скоростта. Това се изразява в най различни начини, но по-често:

Как да разбера кой е свързан към моя wifi
Разберете точно с кого е свързан в момента wifi рутере доста проста. Има няколко опции за това. За да разберете кой се е свързал с мрежата, ще ви помогне програма, създадена специално за такива цели. По същия начин можете да разберете кой се е свързал с wi-fi с помощта на контролния панел на рутера.
И двете са добри и верни. Програмата, например, ви уведомява, че някой току-що се е присъединил към мрежата. А уеб интерфейсът на рутера не само "вижда" свързаното устройство, но и е в състояние да блокира завинаги неоторизиран достъп.
Преглед на свързаните устройства в настройките на рутера
Така че първият начин да разберете дали някой е свързан с wi-fi рутер, е да видите контролния панел на самия рутер. За да направите това, трябва да направите само няколко щраквания и да знаете някои основни неща:
- ще трябва да разберете адреса, за да влезете в контролния панел;
- трябва да сте свързани към безжична мрежа;
- знаете потребителското име и паролата за достъп до рутера, отговорен за разпространението на интернет.
 Лесно е да получите тези данни. Достатъчно е да разберете модела и да разгледате уебсайта на производителя за необходимата информация. А също така разгледайте задния капак на рутера, където обикновено се намира стикер с цялата техническа информация. За да разберете кой е неоторизирано свързан към wifi рутера в даден момент, трябва да се предприемат следните стъпки:
Лесно е да получите тези данни. Достатъчно е да разберете модела и да разгледате уебсайта на производителя за необходимата информация. А също така разгледайте задния капак на рутера, където обикновено се намира стикер с цялата техническа информация. За да разберете кой е неоторизирано свързан към wifi рутера в даден момент, трябва да се предприемат следните стъпки:
- Стартирайте браузъра, въведете номерата, посочени в документацията, в адресната лента. Много компании използват 192.168.1.1 като адрес на рутера по подразбиране, но е възможно да го промените сами.
- Въведете съответните данни в полетата "Вход" и "Парола". Прозорецът ще се отвори след зареждане на страницата.

- Сега имате достъп до контролния панел. Тя обаче се различава в зависимост от производителя Общи чертиприсъстват. Например местоположението на секцията, която представлява интерес за потребителя, е Wireless statistic.
- Отворете раздела Основни настройки - " Основни настройки". Отидете на Безжична мрежа - "Безжична мрежа". В списъка, който се показва, изберете Wireless Statistic.

- В заредения раздел вижте списъка с устройства, свързани към мрежата в момента. И също така анализирайте какви устройства са, въз основа на наличната информация:

V конкретен примерлесно е да разберете, че един потребител е свързан към мрежата чрез кабел. Това се показва от състоянието на AP-UP. Следователно, това е компютърът, от който се прави опит да се разбере кой в момента е свързан към "Wi-Fi". И всъщност, гледайки броя на връзките с това състояние, отговорът е готов на въпроса как да разберете колко устройства са свързани към мрежата в момента, когато се извършва гледането. Лаптопите са малко по-трудни, защото попадат в същата категория като смартфоните. Идентифицирането на тези устройства изисква директен достъп до тях. Но е малко по-лесно да дефинирате „нашите“ и „чужите“ джаджи, за това прекъснете връзката на „приятели“. В резултат на това в мрежата ще останат само джаджи на „други хора“ и тази, от която се извършва гледането.
Достатъчно е да погледнете MAC адреса на устройството, за да го сравните с отговора от интерфейса на рутера. И ако съвпадат, тогава устройството е в мрежата за правни основания... Това е само първият начин за преглед на устройства. Има и други опции да разберете кой "седи" на нашия рутер.

Програми за преглед на списъка с устройства, свързани към Wi-Fi
Естествено, в допълнение към начина да определите кой се свързва с wi-fi чрез контролния панел на вашия рутер, има и възможност да направите това чрез програмата. За това има разработки както за компютър, така и за телефон. Но ще говорим само за компютърни програми. Има няколко вида от тях, но всички работят според общ принцип... Има обаждане до рутера, откъдето се взема информацията. Тоест програмата за преглед на свързани устройства изпълнява операциите от списъка по-горе, като спестява потребителя от ненужни действия.
Тази програма се използва за преглед на устройствата, свързани към рутера, първото по рода си. Когато става въпрос за Wi-Fi Guard, не забравяйте, че неговите пионерски разработчици решиха да изключат рутера от преглед на списъка с активни връзки. Това е причината за простотата на интерфейса и функционалността. Няма начин бързо да деактивирате потребител в програмата. Но има звуков сигнал, показващ активна връзка. Вярно е, че за да разберете, че "екстрата" току-що се е свързала към мрежата, трябва да запазите програмата фонов процес... Той се свежда до минимум до тавата, откъдето наблюдава.

Всъщност не се различава от предишната версия. Той изпълнява същата функция: програмата се използва, за да разбере кой друг е свързан към моя wifi рутер. Той също така ви позволява да уведомявате за нови връзки в момента, в който са установени. Трябва да се отбележи, че разработването на тази програма е в ход към този момент. Следователно, първата разлика е интерфейсът, адаптиран за свежи версииОС Windows. Уви, Network Watcher все още не "знае как" да прекрати активните връзки. Въпреки че тази функция е декларирана като в процес на разработка. Възможно е Network Watcher скоро да бъде добавен към програмата. Междувременно има възможност да разберете кой се свързва с wi fi по време на работата му. Има функция за регистриране и показване на списък с устройства, които са били свързани по време на работата на програмата.

Прекъсване на връзката на устройства на трети страни от Wi-Fi
След като успях да разбера кой е свързан с моя WiFi, трябва да продължа. Сега е необходимо да се предприемат действия, без да се нараняват останалите потребители, свързани към мрежата. Или да можете свободно да се свържете с него. На теория всичко изглежда просто: просто изключете устройството. Но на практика това не е достатъчно. В крайна сметка, баналното прекъсване на връзката ще позволи на "клиент" на трета страна да се свърже отново с мрежата почти веднага. Това означава, че ще е необходимо по-радикално решение.
Когато анализираме въпроса как да определим кой се свързва с нашата мрежа, контролният панел на рутера вече беше разгледан. Но той служи не само за виждане на активни връзки на компютъра. Също така, използвайки уеб интерфейса (това всъщност е едно и също нещо), е възможно да направите промени в настройките на рутера. Това ще ви позволи да разберете и видите кой е свързан към мрежата, както и да блокирате по-нататъшен достъп за "леви" потребители. Трябва да се предприемат следните стъпки:
- Влезте в контролния панел на рутера (вижте по-горе). Връзките бяха тествани преди това с помощта на тази функция.
- В секцията Безжична връзка намерете елемента Mac Filtering. Чрез него се извършват необходимите операции. Възможно е също да конфигурирате защитна стена на рутера. Но това е малко по-сложно от настройването на правила за достъп чрез филтриране на адреси:

- Изберете правилото, което да използвате. Разликата е, че в първия случай достъпът е блокиран за всички устройства с изключение на посочените в списъка. Във втория случай устройствата "списък" ще бъдат блокирани. Кое решение да приложите зависи от потребителя.
- След като решите с избора, щракнете върху Добавяне на ново - "Добавяне на ново", така че да се появи следният прозорец:


След тази настройка нежеланият абонат може незабавно да бъде изключен от wi-fi. Разбира се, този метод е много сложен и е по-лесно да промените паролата. Но това не означава, че "freeloader" не е в състояние да научи нов и да се свърже отново.
Като цяло отреченият метод е несъвършен. Ако просто промените MAC адреса, има вероятност отново да се свържете с чужда мрежа. Така че, трябва да отидем по-далеч. И следващата логична стъпка е да промените безжичната парола. И това ни води до следващия въпрос.
Как да защитите вашата Wi-Fi мрежа от хакване
Всъщност е доста лесно да се защитиш. Достатъчно е да имаш силна парола, а в идеалния случай също го сменяйте на редовни интервали, което ще гарантира висока безопасност. Промяната на паролата ви помага, ако някой успее да разбере Стара паролаи се свържете с помощта на код. След промяна на паролата, всеки свързан потребител ще загуби комуникация, докато не въведе нова парола. В известен смисъл това решение е повече бърз начинзащита на вашия "Wi-Fi", отколкото блокиране чрез MAC адрес.
Как да изиграете номер с любителите на "безплатните"
След като се оказа, за да видите кой е свързан към моя wifi, можете също да прибегнете до нестандартно решение... Потребителят наистина е наказан смешно, но по необичаен начин... И се различава от предишните по това, че няма да откаже достъп до мрежата, а ще я направи непоносимо болезнена.
Въпросът е, че се създава правило, когато не изключваме чужди устройства, а ограничаваме силно скоростта на достъп за тях. Въпреки това, наличието на тази функция зависи от модела на рутера. Примерите по-горе показват модел, който „не знае как“ да направи това. Но най-често срещаните, като TL-WR740n и RT-N10E, имат подобна опция и настройката му се намира на същото място като филтрирането на MAC адресите. В резултат на това човек, който е успял да разбере паролата от мрежата, ще съжалява за свързването. В крайна сметка е неприятно да разберете, че вие, хитрец, свързан към wifi на съседа, можете да използвате интернет със скорост от 5 kb / s. Не винаги си струва да изключвате любителите на безплатна "стръв", понякога трябва да действате жестоко и да се уверите, че сиренето наистина лежи в капана за мишки ...