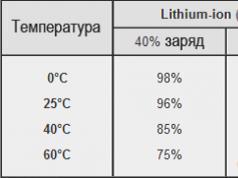There are certain tariffs of cellular operators, which are designed only for using the Internet service. Such SIM cards can be used to work on a computer when connected via an appropriate modem. The Megafon modem is configured the first time the device is connected to a computer via a USB port. Usually this process does not require any specific knowledge from the user, since everything happens in automatic mode... You only need to confirm your consent to install the software several times and approve the already chosen installation path.
Manual start of the modem
In some cases, when the modem is installed into the USB port, the computer does not start automatic configuration, but the device is displayed as a removable disk, so you can run the program yourself. Through "My Computer" you need to go to the removable disk and run Autorun.exe. Further, the installation will be carried out according to the same principle as it should be during the first installation of a 3g modem.
The Megafon modem shortcut will appear on the desktop. Through the utility, it will be possible to control the balance, as well as use some of the provider's other services, including monitoring the quality of the Internet connection.
Creating a connection through the built-in tools of the computer OS
If the automatic settings were not launched immediately after the Megafon modem was inserted into the usb port, you can use the standard capabilities of any operating system. The methods for setting up the Internet via a modem without launching Autorun are approximately the same for all types of operating systems.

- Launch the "Control Panel".
- Select "Network Connections" -> "Create New".
- From the list of actions, set up "Connect to the Internet" and select manual installation via a regular modem. This information can be scattered across several newly opened windows.
- The name of the service provider is not a critical field, so the user can specify any word.
- ISP phone number * 99 #, and if it doesn't work, then * 99 *** 1 #.
- Username and password - the fields are optional for Megafon subscribers, but if you wish, you can write gdata in all fields.
Each item is accompanied by a "Next" button, which confirms the user's consent to the installation and the chosen method of setting up the computer. To connect the Internet connection in this way, the operating system may also require you to register an APN access point. You will need to register internet. And the PAP authentication mode. The rest of the settings are selected "Automatic".
The fact that the Internet connection has been established will be clear from the opening pages of the browser, as well as the appearance of an icon on the desktop.
SIM card activation
SIM card activation takes place in the salon cellular when buying it. This requires the passport data of the person. If, for some reason, the activation procedure was not carried out in the salon, but after starting the modem, a window will open in any browser where it will be necessary to enter the data for setting up the SIM card. To do this, you will need to indicate your passport data, as well as PUK and ICC SIM cards. This data is available on plastic card, from which the sim card is squeezed out.
How to install a 3G USB modem in Windows OS is written in another article. Here are the ways problem solving that arise when using these modems. Moreover, in relation to the Windows OS.If you have any problems - the modem is not installed, does not work or does not connect, then you need to start diagnostics with a visual check of the modem.
Each USB modem has an indicator that shows Current state modem. This indicator lights up when power is supplied to the modem, that is, as soon as you plug it into the USB connector of your computer.
- blinking blue or steady - connected via WCDMA (3G) protocol.
- blinking green or steady - connected via LTE (4G) protocol.
If the indicator on your modem does not light up at all, then it is possible:
- The modem is dead.
- The USB connector on the computer is not working or is not working properly (for example, the power to the connector is weak).
Try plugging the modem into a different slot and into a different computer.
If the modem light is on
For further verification, you need to open the device manager and see if there is a modem in the list of devices, and also check how it works. Device Manager can be opened via Control Panel - System:

But there are more short way... You need to press the Windows + R buttons on the keyboard and enter "devmgmt.msc" in the window that opens and click "OK":

In the device manager, you need to find and expand the "Modems" item:

In this picture, a Huawei modem, you may have a modem from another company, but that does not change the essence of the matter.
Modem is not in the list of devices
If the modem is not in the list of devices, then:
- it is not plugged into the USB connector;
- modem drivers are not installed;
- the modem is dead;
- USB connector does not work;
- failure of the USB driver.
Note... If the modem is not in the list of devices, then see if there are unknown devices in the list - they are marked with a question mark. A recognized but not connected device can also be marked with a sign (yellow triangle). For example, the modem can be in the "USB bus controllers" branch as "composite USB device".
If there is no modem in the list, no unknown devices, no disconnected devices, then you need to check how it is connected to the USB connector, or it is better to pull it out and plug it in again, you can use another USB connector. Look at the modem indicator, if the modem indicator is blinking, then the modem may be alive and working normally. Look in the passport for your modem, how the indicator should be on if the modem is connected to the network cellular operator... The fact is that the modem is connected to the operator's cellular network after power is supplied to it. If the indicator shows that the modem is connected to the operator's network, then the problem is software and may be related to the drivers or Windows.
For example, the indication of Huawei modems is as follows:
- blinking red - either not connected to the operator's network, or connected via the GSM (2G) protocol;
- blue blinking - connected via WCDMA (3G) protocol.
If the indicator shows that the modem is working, then install or reinstall the modem driver.
If the driver is installed, but the modem is not detected or is detected, but is marked with a triangle sign (disabled), then check - maybe you have a 64-bit version of Windows installed, and the driver is installed for a 32-bit version.
If the modem worked, but then stopped, for example, when exiting Hibernate mode and at the same time in the list of devices it is visible as a "composite USB device", then you can try to pull it out and plug it in again, and if it does not help, then restart Windows.
The modem is in the device list
If the modem is in the list of devices, then you can proceed to the next diagnostic step. Highlight the modem and right-click, then select Properties from the menu. In the "Modem Properties" window, open the "Diagnostics" tab:

and click the "Poll Modem" button. As a result, the following text should appear:

If there is no such text, then the modem is not working properly. it may have been disabled by the system due to incorrect drivers or a conflict with another device. Also, in this window, check the "Additional communication parameters" tab:

Perhaps the wrong initialization string is entered there, which does not allow the modem to work correctly. This line must be empty if you connect through your provider's program (for example MTS Connect), and if you connect directly, via Windows tools, it should contain the correct line for your ISP. The figure shows the correct line for the MTS provider.
For Beeline it will be AT + CGDCONT = 1, "IP", "internet.beeline.ru".
For Megaphone AT + CGDCONT = 1, "IP", "internet".
The modem is diagnosed in the device list
If, when polling the modem, it responds correctly, then you can proceed to the next diagnostic step. You need to check your network connection settings. To do this, open the Control Panel and find and open "Network Connections" in it. Or easier - Windows + R and in the window that opens, enter " ncpa.cpl"and click" OK. "In both cases, the network connections folder will open.

Note... For Windows Vista / 7, the path to the folder is "Network Control Center" and there is a link "Adapter Properties".
Find the connection you want, select it and right-click, and then select Properties from the menu. In the "Properties" window - on the "General" tab, check that the connection is associated with your modem:


Select it and click the Properties button. Nothing should be written there:

If everything is so then close everything open windows and try to connect.
- Internet connection is not established. In this case, an error with the text and number is issued.
- An Internet connection is established, but nothing really works. The browser does not open the pages, mail program does not receive mail.
If the Internet connection is not established, then write down the text of the error and the error number, and then call your provider by phone technical support(or by calling the call-center).
- For MTS, this number is 0890 or 8-800-333-0890.
- For Beeline 0611 and 8-800-700-8000.
- For Megafon 8-800-333-05-00.
For example, the most common error on USB modems is # 619. As a rule, such an error means that there are not enough funds on your account and the Internet access is blocked for you. Less commonly, this error means that your provider's channels have technical problems they are usually temporary.
If the connection is established but no Internet programs are working, then in this case you need to look at the Internet connection parameters. You need to press the Windows + R buttons on the keyboard and enter "cmd" in the window that opens:

In the window that opens, enter the command "ipconfig / all":

and press Enter. In the information that the command will issue, you need to find the block related to the "PPP" adapter:

If there are no such entries, this means that your modem did not receive network settings from the provider, however, receiving such settings does not guarantee correct work connections. Having this data, call your provider on the technical support phone and find out what the problem may be.
Or you can continue to diagnose yourself. In the same window, enter the command " ping xxx.xxx.xxx.xxx"where, instead of x, put the address of your DNS server:

The correct result should be as shown in the picture above. But if the result is like this:

This means that the connection was not established correctly - packets from your computer do not reach the DNS server. In this case, try to ping to WINS servers if they are specified or to the "default gateway" if an address is specified there that is different from your computer's address.
If errors are found in the passage of network packets, then this happens because:
- Problems in the provider's network, so first, call the technical support of your provider.
- You have installed some program that blocks some of the network traffic on the TCP / IP, UDP, ICMP protocol, for example, a firewall or antivirus. Check all running programs.
- The settings of the Windows network protocol stack have been violated. The network protocol stack settings can be reset to the default state with the command " netsh int ip reset c: \ resetlog.txt"or WinsockFix.
If the ping to the DNS servers goes well, then you can check the operation of the connection by pinging the site name (for example, yandex.ru):

If sites do not ping by name, but ping by IP address, this may mean:
- a problem with DNS servers your provider;
- some program on your computer is blocking UDP port 53.
You can exclude your ISP's DNS servers by specifying alternate DNS servers. This is done in the properties of the connection and then in the properties of the "TCP / IP" protocol (above in this article it was written about the "Connection Properties" applet).
If sites do not ping by name even with other DNS servers, then you need to deal with the programs that are running on your computer.
The situation when the modem establishes a connection, but the Internet does not work (sites do not open, Skype does not work, etc.), the most "muddy" - it is difficult to determine the source of the problem. This could be:
- ISP has a network problem.
- Some kind of program that blocks part of the traffic or all traffic on network protocols.
- The operating system's network protocol stack has failed.
In this case, you need to move forward step by step, excluding one possibility after another. For example, try to connect through another operator. Open the list of running processes and "kill" all suspicious ones. Etc.
Problems with the connection or problems with the 3G Internet connection are not always caused by problems on the user's computer. Often these are problems with the telecom operator. For example, in MTS, in the daytime and in the evening there is a poor quality of connection (overload on the equipment), which is expressed in the following symptoms - the connection is established, but either the speed is extremely low, or there is no real packet movement at all. Disconnecting and reconnecting, sometimes several reconnections in a row, can help. So when problems arise, do not rush to the first thing to look for the problem in yourself.
Ivan Sukhov, 2011 .
How to connect a Megafon modem?


Mobile Internet is very common today, especially in big cities... After the emergence of the 3G communication standard, the century began mobile internet and various devices began to appear for connecting to it. The most common device has become a usb-modem for mobile Internet, which can be connected to a laptop or computer and use the Internet wirelessly anywhere in the city where the coverage area extends.
However, not everyone who has bought a usb modem knows how to connect, for example, a Megafon modem.
How to connect a modem from Megafon
Today, in Megafon chain stores, you can buy several types of modem:
- 3G modem;
- 4G modem;
- 4G router.
They differ in data transfer speed and purpose. If an ordinary usb modem needs to be connected to a computer, then the router does not need to be connected, because it creates a wireless network.
To connect 3G and 4G modems to a laptop or computer, you must:
- Insert a specially purchased SIM card for the Internet into the modem before connecting the USB modem.
- You can connect the device when the laptop or computer is fully loaded. That is, when the desktop appears. If you connect a USB modem earlier, then a laptop or computer may not be able to see it in the system.
- After connecting the modem, the computer will start automatic installation drivers so that the modem is displayed correctly in the system. You must wait until the end of the installation.
- After installing the drivers, open "My Computer", you will see the modem icon. By clicking on it, you will start the automatic installation of the software. You need to select the installation language and installation location. It is advisable not to change the installation location in order to avoid program errors. Click "Agree" in the license agreement window. After that, the installation itself will start, which will perform the necessary actions. In some cases, additional options may be present during installation. You just need to choose the ones you want. After the process is complete, a shortcut to the program will appear on the desktop. Also, during installation, you can select the items "put on the Start menu" and "put on the Quick Launch".
- Run the program from the shortcut if it does not start automatically after installation.
The necessary software to run the Internet is installed and you can start setting up.
How to set up a modem from Megafon
After installing the software on your computer, you need to configure it so that you can access the Internet without problems. For this:
- We launch the modem program through a shortcut on the desktop, in the "Start" menu or through the quick launch panel.
- Click the "Connect" button to connect to the Internet. In this case, the usb modem must be connected and lit green. If the modem is lit red, then you need to find a point in the room where the signal for connection will be stable. Also, in the connection settings, you should specify the items "3G only", "4G only" or "Automatic". By specifying any of these items, you will program the modem to connect only to a network with maximum speed data transmission. The "Automatic" item should be indicated if there is no 3G, 4G network in the region or the connection is very unstable.
- To check the connection, go to any site. For example, you can go to social network... If the page loads quickly, then the link is good. It is worth testing the premises for the points where the connection will be best. It is worth considering the distance from the communication tower, the material of the walls of the room and the congestion of the network. At night, the network is much less busy and the data transfer rate is much higher.
In addition, you can also disconnect from the Megafon network at any time by pressing the "Disconnect" button, this action will disconnect the connection. If you do not know which function is responsible for what, then you should not change the settings of the usb modem yourself. Otherwise, you can knock off all the settings and the modem will stop connecting to the network.
Modems are very popular due to their large coverage area. The ability to access the Internet from anywhere in the city is an undoubted advantage that a huge number of subscribers choose. Megafon, realizing this, released its devices for accessing the World Wide Web. The only problem that may arise are settings. In this article, we will talk about it.

It would seem that setting up a modem is an easy and quick process. But many users have problems. First, we will briefly consider the ways of how to set up the Internet Megafon on a computer:
- Using a special program from Megafon.
- Standard Windows applications.
The first method is easier, but not for everyone. This is because some users choose not to install unnecessary software. Also, if you use a regular SIM-card (some laptops support this function), and not a modem, then using the second method is necessary.
We use the standard program from Megafon
So, if you have chosen this connection method, then let's get started:
- We select the USB port for connecting the device. He must be working and free. If the conditions are met, connect.
- We are waiting for a little time, autorun is triggered.
- Install the bundled software. This process is automated, we are awaiting the end of the installation.
- We are looking for a program shortcut on the desktop. We launch it. If it does not work, then enable it in the "Run as administrator" mode.
- We are waiting for the end of the network search.
- We are looking for the "connect" button. Click on it.
After that, your Internet should be up and running.
Also, using the application, you can check the balance, current connection speed and the amount of traffic spent.
The settings are performed in a fully automatic mode. It is important to understand that in this case, profiles for access to the Internet are registered on the computer. If you want, you can use them without the app from Megafon. It is enough to go to "Network and Sharing Management" and find the connection you need there.
We configure the modem using standard Windows tools

As already mentioned, the program from Megafon does not suit everyone. Fortunately, you can do without it. Let's consider this method in detail:
- Connect the modem to a free USB port. You don't need to install software - we won't be using it.
- Go to the computer control panel (use the "start" menu). Next, go to the "Network and Sharing Management" tab. We are looking for a line that allows you to create a new connection, and click on it.
- We select the option "Internet connection". The connection type will be asked, we need to select "Dial-up connection".
- Now you are prompted to specify the connection settings. We register the call number - * 99 #. You can fill in the name along with the password, but it does not make sense (Megafon omits this data and does not require it).
- The connection has been created. Let's go to its properties. Unchecks the box next to Prompt for Name. If necessary, we do automatic connection to the network when the computer starts up.
- Go to the "Security" tab. We put a tick next to the "SNAP" check type.
- We save what we configured.
The connection has been created. Now, to use the Internet, you need to call the connection context menu (using the right mouse button) and click "Connect".
Remember to always check the amount of traffic spent.
If you are having problems creating a connection, then it is possible that you are missing drivers network adapter... This happens when you recently updated operating system... Let's briefly indicate the ways to update drivers:
- Via special programs(for example, "Driver pack solution"). Downloading full version(this will have to be done from another computer if you do not have the Internet) to update the drivers. Install, click the "scan" button. Software will update quickly, then restart your computer.
- Manual update. We start the device manager, and then we look for the item "Network adapters". We see the device, right-click, go to the "Properties" tab, then - "Information". Copy the first line of values and paste it into any search engine. We download the driver, and then return to the device manager. We call the context menu of the network adapter and click "Update driver", specify the link to the downloaded file ("Search for drivers on this computer").
- The program from Megafon is the most easy way settings. It updates the drivers required to create the connection. The application will automatically install them, after which it can be removed, and connect your 3G modem using standard tools Windows.
If you perform any configuration method, everything will work.
Outcome
3G and 4G modems from Megafon are a good opportunity to use the Internet anywhere. The process of installing them is quite simple - anyone can do it. If something does not work out for you, then contact service center operator.
A modem from the Megafon company that works using a USB connection is ideal solution to use the possibilities of the Internet through a laptop. Its operation is permissible even where the usual Wi-Fi networks and the classic wired connection that made usb modems extremely popular.
In order to connect a megaphone modem to a laptop, you can use different methods... The simplest seems to be the use of the automatic tuning algorithm provided by the manufacturer of the device. The program for its execution is supplied with the device on a CD-ROM or is available for download on the official website.
The application is called "Megafon Internet" - after inserting the disc into the CD-ROM, it is enough to wait for the display special menu initialization, in which you will need to select the Autorun item. In some cases, the menu required by the user is not displayed - you need to start the program yourself by going to the "My Computer" section and clicking on the icon of the disc inserted in the CD-ROM.
Automatic installation usually involves several stages:
- Immediately after launch, a welcome window of the installation wizard will appear, where you will need to click "Next";
- The user will be shown another window containing the data of the license agreement, which must be accepted;
- Having chosen a place to install the software, the user starts the installation process directly, which accompanies the initialization line;
- After a short wait (about 5 minutes), the user will be able to install the software, and the 3g megaphone modem will be configured.
At the end of the procedure, the Megafon Internet control window will open, in which you should click the "Connect" button to start the work. If the connection is successful, it will change to "Disconnect". Another interesting opportunity provided by the software, it is presented to view detailed statistics of the use of the modem.
Manual modem configuration
Setting up a 4g modem is somewhat different from the above algorithm, since the installation takes place in just two stages (greeting and installation itself), and the software interface is radically different. The main parameters are located in the "Settings" category, where the user has the opportunity to adjust:
- Network type;
- Working hours;
- Network profile.
The latter, as a rule, is created automatically, however, if desired, the user can correct its data. The 3G modem settings suggest the ability to adjust the profile, APN parameters, authentication, network search algorithm, its type and range.
In the settings menu of both 3G and 4G varieties, you can set up sending and receiving SMS, which will allow you to use the modem as a regular SIM card. The line at the top of the interface displays the signal level.
Working with routers and Wi-Fi connections
If the USB modem indicator is blue, the user can without special problems take advantage of Wi-Fi connection created by the device. To do this, open the "Control Panel" and in the "Network Connections" section, go to the category of wireless connections.
Next, the user will have to choose a suitable connection corresponding to the megaphone device, after which, correctly enter the login and password. This will allow you to activate the computer to the router and freely use the Internet in the future. This instruction is suitable for Windows laptops.
If there is a need to activate and use Wi-Fi connection on a device under MAC control, you must adhere to a different algorithm:
- Turn on AirPort and make sure the modem light is blue.
- Find the one you need in the list of available connections and connect;
- Enter your username / password in the appropriate fields and log into the network.
To maintain the optimal functionality of the device and applications, it is necessary to update the software on time. Updating can be carried out both using automatic algorithms provided by the program itself, and manually checking the Megafon website.
Frequent problems
Users of Megafon modems often encounter errors and malfunctions. As a rule, they are assigned special numbers to make it easier to identify and eliminate the cause of their occurrence.
Among the most common:
- 31 - temporary failure that does not require user action;
- 619 - an incorrect SIM card is installed. It is necessary to insert a suitable one or check its operation by inserting it into the phone. Incorrect APN settings, as well as the lack of a signal from the operator;
- 629 - there is no SIM card, you must enter the PIN or the APN name is incorrect;
- 633 - Incorrect driver installation. It is recommended to restart the computer or connect the modem through another socket of the flash drive;
- 777 - the card is PUK-blocked. You will need to replace the card;
- 678 - wrong settings networks;
- 680 - several devices of the same type are used;
- 720 - problems with the TCP / IP protocol, requiring the intervention of specialists;
- 656 - DialUp connection problems. You should reinstall the program, drivers, and then reboot the system;
- 797 - unsatisfactory signal.
To eliminate typical faults, it is recommended to read the instructions and make sure that the connection was made correctly. The device should be changed only as a last resort, if the malfunction is not related to the operation of the drivers or software parameters, but to its mechanical damage.