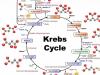Device manufacturers build programs into their devices. Sometimes comfortable, sometimes not. Alas, it is impossible to remove unnecessary pre-installed applications. Therefore, they needlessly take up invaluable space on the hard drive, sometimes making it difficult for the processor and random access memory. However, this problem also has a solution. How to remove useless programs?
Is it possible to remove system applications on Android?
Firstly, it is indeed possible to remove built-in programs. Secondly, this doesn’t even require special skills. You will only need to install root rights on the device. In other words, bypass internal protection system and gain access to all Android functions.
Why you may need to remove pre-installed programs
In addition to the obvious - freeing up disk space - there are more important reasons: sometimes an error appears in system applications, an unpleasant bug due to which the Android cannot work normally. To the point where the device cannot be turned on. In such cases, a notification appears about problems in a specific standard program. One option is to delete it.
It is worth considering that not all applications can be removed without harm to the operating system. Root access allows you to use anything you want, but it can also do a lot of damage.
Important and useless stock apps
Without consequences, you can remove programs built not into Google Android itself, but into the shell of a specific manufacturer.
For example, Meizu smartphones with their proprietary Flyme OS shell have a “Tools” application, which has a ruler, compass, level, etc. Similar programs can be found in many shells like TouchWiz from Samsung or Xperia from Sony.
It is much more dangerous to get rid of Android programs itself. They all depend on each other. And even third-party applications use them for their own purposes. For example, if you remove Google Maps, you will not be able to play the popular Pokemon GO.
On the 4pda.ru forum, users have compiled an extensive list of built-in applications:
- Visit this page.
- Expand the spoiler “Description of stock programs.”
- Make sure that the application you are planning to remove does not have functions important for the OS:
- if the name says “YES”, it means you can erase the program;
- If “NO”, then you perform all actions at your own peril and risk.
How to get rid of unnecessary factory programs
Disable
To disable some stock programs, you don't even need root access. You can turn them off, the effect will be the same (except that they will continue to take up disk space).
Demolish
Installing root access using a computer
Please note that obtaining administrative rights deprives you warranty service. Root makes the system more vulnerable to viruses and internal errors.
Manufacturers do not want to take on unnecessary responsibility, so the terms of use strictly state that rooting is a reason to deny you warranty service.

Uninstalling a program
It is highly advisable to save copies of the deleted files somewhere. Because your actions may have unintended consequences. And if errors or failures subsequently arise, simply return the application to its place - the problems should disappear.
For backup, it is recommended to use the Titanium BackUP program. With its help, you can either make a full backup of the device and in the future restore the non-working device to its saved state, or freeze a separate application that you want to remove, so that you can later unfreeze it and put it back.

How to remove standard programs on Android - video
Possible problems
After removal system programs theoretically, system malfunctions may occur. Therefore, it is best to back up a copy of the files in a safe place in advance so that they can be reinstalled.
But if a backup was not made and problems arise, flashing the device will help.
- Go to the official website of the manufacturer of your smartphone or tablet and download the required firmware version.
- Each device has separate instructions for reinstalling the system. Find it and act according to the recommendations.
All applications you deleted will be installed with the firmware, so any problems caused by deleting system programs will be solved.
How to get back deleted stock apps
If you have disabled them
If you simply disabled the program, then just launch it again in the “Settings” -> “Applications” -> “All applications” menu. To do this, find in the list the right application, select it and click “Run”.
You can also do Hard Reset, that is, resetting the settings to factory settings. This will delete all parameters and return the phone or tablet to its original state, and at the same time start the disabled standard processes. There are two ways to do this.
Hard Reset via Settings
- Open “Settings” -> “About phone” -> “Storage” -> “Reset settings”.
- Check the required boxes:
- “Deleting data” will destroy program settings, contacts, messages, etc.;
- “Formatting the built-in memory” will erase all data from hard drive devices other than those initially installed, that is, photos, videos, third-party applications.
- Click the "Restore" button. After a few minutes, the device will reboot in its original form.
Recovery using Recovery Mod

How to reset your smartphone to factory settings on Android - video
If you deleted them
If you saved a duplicate deleted files, then simply return them to their original place in the device. That is, place the .apk and .odex files in the /system/app folder, and the update files in /data/app (even if the updates are lost, the program itself will restore them).
If backup copy no, there are two options:
- or you find files from other users;
- or reinstall the Android OS.
Look for missing files only in reliable sources, as it is very easy to get a virus. Ask friends who also use root rights to search for data, for example, or download information from trusted sites. Many Android forums have special threads where users share standard application files with each other. All materials are checked by forum moderators and the participants themselves, so the chance of infecting the device is minimal.
The last and always working method is to reflash the device. Download the official version of the system from the manufacturer’s website and install it via Recovery Mod.
Many built-in programs, especially from the device manufacturer rather than the developers Google Android, are useless. At the same time, they take up a lot of space, interfere with the system, eat up battery power and slow down the OS. Getting rid of them is not difficult, but it will require root access. And it is highly advisable to save copies of the deleted files in order to protect yourself in case of failures and possible errors.
Sometimes the memory of an android is more valuable than an application that tells you what the weather will be like or the program guide.
Many smartphones come with a built-in "package" of standard system applications which you can do without.
If you bought new phone Android and want to get the most out of it, the recommendations below should help you.
When you buy a phone or tablet, you will definitely notice that some files are already installed on it.
They are integrated into operating system through a distributor or manufacturer. Most often, pre-installed ones do nothing but take up space, consume battery life and eat up traffic through constant updates to new versions.
At the same time, not everyone can afford expensive devices that have a lot of storage space - usually 1-2 GB, which is catastrophically small (no more than one movie).
There are two solutions for removing standard system applications on Android tablets and smartphones - disable or delete.
Shutting down is simple and quick: go to applications and remove the update you have made to these applications in Lately- only then can you turn them off.
Then you won’t see icons on the main screen or widget and you’ll have peace of mind knowing that you have more free memory and internal space for storing files.
Uninstalling standard system applications can only be done by users who have received root rights.
Then certainly free even more internal space, but not everything is as simple as it might seem.
Pitfalls await you. First, on Android 5.1, Android 6.0 and above, obtaining superuser rights is not as easy as on older versions (on old ones in no time).
Moreover, instead of Root rights, you may get not a smartphone, but a brick, in the literal sense - your device simply will not start.
Why? Because at the time of writing this can only be done through flashing, and this is already a risk.
Also, deleting unnecessary standard system applications can lead to serious malfunction of the others installed or even the phone itself.
How can you remove standard system applications built into Android?
I decided to write this a little information about deleting standard applications on Android, since I noticed that many are not only absolutely not in demand, but, as for me, “harmful”.
Those installed by you are usually deleted through settings / applications / Manager / Select the required / Delete.
This is the only way we can remove previously installed ones - downloaded from the play market. Why can't you remove system apps?
Because system files are protected and are contained in a system directory to which you do not have access. This is Symbian protection so that you won't accidentally delete them.
Frankly, it's good that they're protected. Imagine a situation where a friend or family member accidentally deleted a system application that is responsible for calls or SMS.
If your phone is ROOT, and you really decide to remove standard system applications, despite the risk, then I recommend using one of two applications: “Application Manager” or “Roor App Deleter”.
Application manager program for removing system applications
This is a small program, aptly named manager, which allows you to remove built-in system applications from your Android phone.
The only condition that must be met to use this program is that you must have a rooted phone.
I won’t touch on how to do this in this post, as you will find a description in the program itself, specifically for your phone model.

One of its advantages is that programs are classified according to their suitability.
In addition, the program is also equipped with a “trash can”, which, at a certain stage, allows you to restore changes
Roor App Deleter program for removing standard applications on Android
This is one of the best tools that can be installed on mobile device, after rooting.
It allows you to perform deletions that cannot be deleted in the usual way and has 6 main functions that can be accessed from the home screen icons.

The main advantage is the “System Applications” function. You can turn them off and when you need to turn them on.
Each program has specific color, which means it can be disabled or completely removed without risk.
For those that are displayed in white, there is no information in the Roor App Deleter, so your best bet is to look it up on the Internet to find out what kind of fruit it is.
You can delete custom ones immediately, and in the task manager you can see which processes are in this moment active and consuming battery power (which processes are suspended).
Root App Delete is very easy to use, but you have to be smart. Good luck.
The user of a new Android device, regardless of manufacturer, discovers pre-installed programs that he will never use, but cannot remove. In this material, we will tell you how to remove unnecessary applications on Android to rid the system of useless “garbage”.
Types of Applications
OS Android, in the form in which you receive it on your new device, contains applications that can be divided into several large groups:
- Custom. Everything is clear with this category. It includes programs that are installed and used by the device user. They can be removed, updated, or reinstalled at any time.
- Manufacturer installed or factory installed. Present at the time of purchase of the device. The user can update them, but cannot delete them without root rights.
- System. These include Google services and standard Android programs. Applications in this category cannot be uninstalled without the risk of damaging the device's operating system.
Root
The term root or superuser came to Android from Linux. In this OS, this is an account whose owner has the rights to perform any operations, including with system partitions. There are more than 30 ways to obtain administrative rights on Android. They differ depending on the device manufacturer, installed processor and even OS version. On smartphones of the same brand, for Android 5.0 and Android 6.0 these can be completely different procedures. For example, for Meizu MX 4Pro, which runs on Android 4.4.2, it all comes down to a simple registration on the manufacturer’s website, during which you accept an agreement about responsibility for your actions.
For this reason, we will not dwell on obtaining root rights, implying that you will find a way for your device. We have a separate article for this.
Required programs
It's painless to remove built-in applications; it's safer to use third-party programs. You can download them in the store Google Play after gaining administrative access to the device.
ES Explorer
After installation, to ensure full access to file system smartphone, you will need to enable root explorer in the settings.

The next step is to directly remove interfering applications. Let's use a file manager with administrative rights to go to the system partition /system/app. It stores all installed programs in the form of apk files.

A long press will bring up an additional menu at the bottom of the screen and a selection position next to application icons. At this stage, using administrative rights, you can remove previously uninstallable programs, including those related to Google services.

The system will warn you that these actions are irreversible. By confirming your choice, you will use your root rights. Any action performed using them is perceived by the OS as unconditionally correct, so be careful and remove truly “unnecessary” applications.
This program can not only clean the system, but also remove standard applications on Android, after you give her the appropriate access. The choice fell on CCleaner due to the fact that it has versions for all popular operating systems and is familiar to users. The program has the ability to clear the software cache and batch uninstall.

Using the built-in application manager, you can disable or remove them at your discretion.

When working with system services, you will receive a warning. Any program that uses root access when working with Android-related files will warn you to be careful.

Warnings issued by the system provide the time necessary to convince you that the actions being taken are correct. With the ability to uninstall applications that are not otherwise uninstallable, the user must be careful and careful not to cause breaking changes.
Another free manager, specially created to work with the system after obtaining root rights. Its main purpose, unlike previous programs in our review, is to remove applications built into the device by manufacturers.

As you can see, Jumobile's functionality allows you to perform all types of operations. By moving built-in applications to the memory card, you can free up space on your device without deleting them.

An attempt to remove Facebook Lite pre-installed on the system raises a familiar warning about a possible violation of the integrity and stability of the system.
A useful feature implemented by Jumobile developers is the ability to batch work with deleted files. The selection can be made alphabetically or by installation date in the system, as is more convenient for the user. By checking the boxes for the program to be uninstalled, you confirm that you understand the consequences of the actions being performed and clear the device of the “garbage” in it in one click.
Finally
The ability to clear your smartphone of bonuses that manufacturers impose is always present, in every Android versions, on a device of any brand. The owner's main concern will be obtaining root access and choosing the program with which these actions will be performed.
Let us remind you that obtaining root access is considered by manufacturers as an action that removes the device from warranty service. No one will refuse repairs if the protective glass on a rooted phone is broken, but if the malfunction is a consequence of the fact that native applications or services have been removed from the device, the case will not be considered under warranty. Therefore, before performing changes or modifications to the smartphone software, make sure that this will not harm the operation of the operating system.
Android smartphones have unnecessary system applications. You can safely remove them if you don't use them. You can also install it yourself different programs, which over time you no longer need. You want to remove them, but you can’t. In this article, we'll look at how to remove any app from your phone - even those that won't uninstall.
How to remove system (standard) applications in Android
Standard or system applications are programs that were originally installed when you purchased your phone. These tools most often cannot be removed using conventional methods, and uninstalling them will save space for new games and programs. You should be careful when deleting programs such as launcher, maps, mail, YouTube and others. This may disrupt the functionality of the system. For example, if you delete the standard browser and do not install a new one, you will not be able to access the Internet - the OS will throw an error.
Before uninstalling an application, make sure that it will not harm your system. Read the hints when uninstalling - this will help you avoid mistakes. You can also simply deactivate the application. This will allow you to check whether the software is important and how the smartphone will work after it is removed.
Delete standard programs from your phone and Android tablet Can different ways– using third-party utilities or standard tools. In almost all cases, you will need to obtain Root rights. These are administrator privileges that allow you to work with firmware files. Methods for obtaining root rights differ for different models smartphones and Android OS versions. Most often, you can get rights through the KingRoot application.

How to remove a pre-installed application from your phone?
If you are trying to remove preinstalled program using the standard method, but nothing works, use the help of third-party programs. Some of them are simple and suitable for beginners. Here are the 10 most effective ways, which will help you remove the unnecessary utility permanently.
Method No. 1 - “KingRoot”
The “KingRoot” application will help you obtain superuser rights quickly and without problems. To obtain root rights using of this instrument do the following:
- Download and install the KingRoot utility on your smartphone or tablet. The service detects the device model automatically, after which you will receive superuser rights.
- For superuser rights, click on the “Try to root” icon and wait for the process to complete. The device may reboot - this is normal.
- After receiving administrator rights, the user can remove unnecessary applications, even if they were originally installed in the firmware.
- Before removing unnecessary software, it is better to activate data backup through the Titanium Backup tool. This will help avoid problems associated with improper removal of programs.
- When uninstalling software, select “Uninstall programs”. In it you can see 2 tabs - “Built-in” and “Custom”. The first contains applications that were originally present in the firmware, and the second contains programs downloaded and installed by the user himself.
Method number 2 - “Root Explorer”
This method involves uninstalling applications through a third-party explorer. Root Explorer is a popular and convenient tool for obtaining superuser rights and uninstalling software. To work with the application, follow these steps:
- Download the Root Explorer service from our website or Google service Play. Install the program on your phone or tablet.
- Open the /system/app folder. It stores all installed programs.
- Check the programs you want to remove.
- At the bottom of the screen, tap the trash can icon.
- Confirm the action, wait for the process to complete and reboot the device.

Ready! Now unnecessary applications will be deleted permanently, and the freed up memory can be occupied by more necessary and useful things.
Method No. 3 - “Titanium Backup”
You can uninstall programs that cannot be removed in the standard way using a useful and effective tool - “Titanium Backup”. The service has excellent functionality and automatically backs up data. With its help, you can quickly remove useless or annoying applications from your Android smartphone or tablet.
To uninstall a program using this software, use the following method:
- Download the service from the link or visit the Google Play store. Install the application on your device.
- Open the “Backups” menu section.
- Select all unnecessary applications, tapping on them.
- A menu will appear in front of you where you need to select “Delete”.
- Confirm the action. When the process is completed, unnecessary applications will disappear from your device's memory.
If a system configuration notification appears after opening the Titanium Backup application, follow the system prompts and disable USB Debugging. After this, follow all further steps according to the instructions.

Method No. 4 - “ES Explorer”
On many smartphones and tablets, this file manager is installed natively, which means you do not need to download software from third-party resources. If you do not have such an application, download it from our website. To uninstall useless software from your device, you need to do the following:
- Open and run the program. If ES Explorer is not installed, download it.
- In the upper right corner, find the APPs item and tap on it.
- A window will appear in front of you. Select the “Installed on device” section.
- In the corner on the left, click on the “Menu” item.
- Move the “Root Explorer” slider to the right.
- Allow administrator rights by selecting the appropriate section.
- Open the list of programs and highlight the ones you want to remove.
- A window will open in front of you. Select the “Uninstall” action. Confirm the specified action.
- After a few seconds, all unnecessary programs will be deleted forever.
Method No. 5 - “Root App Deleter”
If games and programs cannot be removed using standard tools, but you need to free up memory, the Root App Deleter service will help you. The program is compact and easy to use. To perform this action, follow these steps:
- Download, install and open the program. The application is available for download on our website.
- Find the “System Applications” item in the menu.
- Select “Pro” mode for further actions.
- A list of applications will open in front of you. Select software to remove.
- Allow activation of superuser rights.
- Confirm the removal of unnecessary programs.

In the case of Root App Delete, you also need to make a backup copy in order to erase unnecessary programs from memory. This will help solve the problem if the system malfunctions due to the removal of important applications.
Method number 6 - “Root Uninstaller Pro”
Another useful development will help eliminate useless software - the Root service. Uninstaller Pro. The program is easy to use and is installed via a file manager. You can remove applications that are not needed and take up a lot of memory using the following steps:
- Download the software from our website or the Android app store, install it on your smartphone or tablet, and then open the program.
- Click on the “Accept” button to confirm the license agreement.
- Select useless programs from the list and tap on them.
- A window will open asking you to provide administrator rights. Confirm the action.
- Select the “Uninstall” action and wait until the uninstallation is completed.
Before starting uninstallation Root program Uninstaller Pro will prompt you to make a backup. Confirm this action– it will help restore programs if something goes wrong.
Method No. 7 - “Removing system applications”
A special development called “Removing system applications” will help you quickly get rid of unnecessary programs. There is nothing complicated about this:
- Download the application, wait for the installation to complete and launch it.
- IN open window Confirm granting administrator rights.
- Select unnecessary programs from the list by checking them.
- Tap the big red “Delete” button.
- Wait a few minutes - all selected applications will disappear from your device.
You can download the “Uninstall system applications” program from our website on your Android phone or tablet. The program is available in Russian, so there will be no problems using it.

Method No. 8 - “Easy Uninstaller Pro”
One of the most simple programs, with which you can remove unnecessary software. Main difference of this service compared to its analogues - there is no need for administrator rights, which is why the entire process is carried out in two clicks. Remove programs using Easy Uninstaller Pro you can do this:
- Download and open the application on your desktop. If you downloaded the apk, install it through the file manager first.
- A list of programs will open in the menu. Tap on those that are to be deleted.
- Click on the green “Delete” icon.
- Wait for the process to complete. There is no need to reboot the device.
Method number 9 - “CCleaner”
One of the most famous programs for working with applications is “CCleaner”. You can remove unnecessary software using this tool by doing next algorithm actions:
- Download the application from Google Play or Apk from our website, install it on your device and click on the program icon on your desktop.
- In the upper left corner, select “Application Manager”.
- Select the “System” tab.
- Check the boxes next to the programs to uninstall and select “Delete”.
- Allow administrator rights and wait for the device to reboot.
- Ready! Unnecessary programs are deleted forever.
Before using CCleaner, activate backup - this will protect against deletion important programs and will maintain stable operation of the system.

Method No. 10 - “Debloater”
This method is considered one of the most difficult, but effective. To use it, you will need not only a smartphone, but also a PC or laptop. You should use Debloater when all the above methods do not help. The service is compatible with Android OS 4+, but for older devices it is better not to use it.
- Download and install the Debloater application on your computer.
- Find and install ADB drivers on your computer for your device model. Without this, the PC will not be able to recognize the device.
- Open the settings section on your device and find the “For Developers” item.
- Enable USB debugging mode.
- Open the KingRoot application on your smartphone (you need to download it if necessary).
- Click the “Manage Root Rights” icon.
- Next to the “ADB Program” icon, select “Request”.
- Select “Allow” from the drop-down menu.
All of the above actions are carried out on a mobile device. In the Debloater application on PC, you need to do the following:
- Open the application. It should successfully recognize the mobile device.
- In the corner on the left, select “Read Device Packages” and wait until the action is completed.
- A window will appear on the PC screen where all installed mobile applications. Select those to be deleted.
- Select the “Remove” action and confirm with the “Apply” button. Now the unnecessary software will be uninstalled.

How to remove installed applications?
On Google Play and third party resources you can find many games and applications. However, the device’s memory is not unlimited, and many programs may become boring or irrelevant over time. Even when inactive, disabled programs load the system and consume the battery faster. It also happens that users download programs that are not compatible with the device, so such files simply do not run. How to remove applications installed by the user? There are several simple methods, helping to uninstall unnecessary software.
Uninstall via main menu
The fastest and easiest method of removing programs is using the main menu. To do this, you do not need to activate administrator rights or download additional software. Removing programs through the main menu requires the following actions:
- Open the tablet or phone menu.
- Select an icon unnecessary program, press it and hold your finger for a few seconds.
- A small menu will appear at the top of the screen. It should have a “Delete” item in the form of a trash can.
- Pull the application icon, without releasing it, towards the trash can.
- Confirm the removal of the program and release the icon. The application will be removed from your device.
After uninstalling applications from Android OS, be sure to use a system cleanup program to remove unnecessary files. The most effective tool for this is Clean Master.

Uninstalling via Application Manager
You can eliminate unnecessary software using the program manager. To do this, do the following:
- Open the smartphone menu and select the settings section.
- Find the “Program Manager” item.
- Select the “Downloaded” tab. It should display all the applications that you have downloaded previously.
- Find the application you don't need and click on it.
- Select “Delete” and wait for uninstallation.
- Carry out similar actions with other applications to be removed.
If you need to free up your smartphone's internal memory without deleting programs, you can move applications to an SD card. To do this, open the program manager, select the list of installed applications and instead of “Uninstall” click “To SD card”.
Removal via PlayMarket
If there are unnecessary games and programs on your smartphone, you can get rid of them not only using standard methods, but also through the software store Android Google Play. This can be done this way:
- Find the Google Play icon on your desktop and tap on it.
- In the store, find the “Games and Applications” menu section.
- Select the “My games and applications” subsection. Here you can find a list of all the programs that you have previously downloaded to your device.
- Find the applications you want to get rid of in the list and click the “Delete” button.
- Confirm the action and wait until the applications are completely uninstalled.

Removal via file manager
You can erase unnecessary and annoying programs that you have installed from your memory using a file manager service. The most famous standard tool of this type is “ES Explorer”. In most cases, there is no need to download it - the program is installed in the basic firmware of the Android device. To remove third-party programs, start the service and start doing the following:
- Open File Explorer and swipe right on the screen.
- Find the “Tools” section.
- Tap on the “Root Explorer” item.
- Grant administrator rights to remove programs.
- Tap on “Root Explorer” and hold the icon for a few seconds.
- A menu will appear on the screen in which you need to select the “Connect as R/W” section and check the boxes next to all RW items.
- Open section internal memory and find the folder called “/system/app”.
- Select the program file to remove. The permission must be apk.
- A context menu will open in front of you. In it you need to select the “Delete” section.
- Besides APK file also erase all files with the .ordex extension.
- After uninstalling, you need to go to the folder called /data/app to erase all updates for unnecessary programs.
- For removing unnecessary processes related to remote software, open the /data/data folder.
Note! In Android 5.0 Lollipop, all kinds of system developments are scattered across different folders. To delete in this case, you need to open and select files in each folder. The file manager is equally effective for standard applications and for those programs that users have installed themselves.
Even if applications on Android are not removed using standard methods, you can always use the help of third-party tools. Of all the above methods, you are sure to find one that suits you. Before deleting applications, take care backup, and you can also simply deactivate the game or program to see how the device will work without this software. Before downloading the tools, read the reviews on the forums, and also watch thematic videos if necessary.
When there is a need for extra free space on the built-in storage of an Android device, but everything that could be deleted has already been cleared, it’s time for system applications. In this material we will try to figure out which of them can be removed with virtually no consequences, and which are extremely undesirable.
Let's start with the fact that even if it is, in principle, possible to delete an application, we still lose the functionality that it provided. But whether this functionality is needed is up to each individual user to decide independently.
What can be removed without significant consequences.
DownloadProviderUi.apk– “Downloads” application.
DualClock.apk– a widget responsible for “Dual Clock”.
SamsungApps.apk– an application that is available in Samsung devices called “Samsung Apps”, that is, the Samsung application store.
YouTube.apk– an application responsible for launching and viewing videos from the well-known YouTube. You can delete it, accordingly, if you do not watch videos from this resource.
VpnServices.apk– VPN connection service, if you don’t use VPN, you can safely delete it.
PicoTts.apk– a service for translating text into voice, needed for visually impaired users.
TtsService. apk– a service related to PicoTts.apk.
TwWallpaperChooser. apk– a service of standard wallpapers for Android devices.
Memo.apk– a standard application for taking notes. Can be removed, because its functionality is quite limited, can be easily replaced third party programs, such as Evernote.
Maps.apk– maps from Google. In general, they are used quite often, but can be replaced with something similar software, for example Navitel.
GlobalSearch.apk– application for searching via Google.
What can be deleted, but with certain reservations.
AxT9IME.apk– standard keyboard on Samsung devices. When removed, naturally, a replacement is necessary (of course, you can use the device without an on-screen keyboard, but entering text will be impossible). When replacing, for example, with Swype or Go Keyboard, or with other on-screen keyboards, you can safely remove it.
Swype.apk– on-screen keyboard, like AxT9IME.apk.
Browser.apk– a standard Android browser, an application for viewing pages on the Internet. You can remove it, but you need to replace it if you use the Internet. Third-party browsers like Opera Mini, Opera Mobile or Firefox are fine.
Camera.apk– standard photo/video camera in Android devices. You can remove it, but you need to replace it if you use the camera. An alternative is, for example, LG Camera.
Email.apk– standard Android mail client POP/IMAP. Can be removed if not needed.
FMRadio.apk– a standard application for listening to FM radio. You need a replacement if you plan to listen to the radio, otherwise you can safely remove it.
SnsAccount.apk– synchronizes records from social networks facebook and twitter. It is possible to replace it with alternative clients for social networks, of which there are a great many.
Stk.apk– SIM menu of the cellular operator card.
UserDictionaryProvider.apk– a standard Android user dictionary for predicting words when typing, into which all previously unknown words are automatically added. In general, you can delete, but only when using a third-party keyboard; if you use a standard one, you cannot delete.
MyFiles.apk– standard file manager Android. You can delete it if you have a third-party file manager installed, otherwise using the device without an explorer is quite problematic.
Calendar.apk- a standard calendar for Android devices, you can delete it, but the benefits of such “cleaning” are doubtful.
DeskClock.apk– alarm clock application. You can replace it with third-party software or remove it if you don’t need it.
TouchWiz30Launcher.apk– graphical shell user interface on devices from Samsung (launcher). You can’t just delete it directly, otherwise the system will stop working, but there is a way. Download the Go Launcher Ex application, install it and transfer it to the folder /system, now TouchWiz30Launcher.apk can be deleted. If you do wipe, then first you need to go to the folder data/data/com.gau.golauncherex/lib and copy absolutely all files with the .so extension to the directory system/lib. After executing wipe, wait for the Android device to fully boot and press the soft key (to call up the Go Launcher Ex menu), after which we can see a terribly “slow” interface. Go to “Menu” -> “Settings” -> “Applications” -> Go Launcher Ex, clear the data and cache. Now everything should work fine.
What should not be deleted under any circumstances, as this may adversely affect the performance of the device.
jobManager.apk- Android task manager.
AccountAndSyncSettings.apk– a service for synchronizing contacts and calendar through a created profile.
Bluetooth. apk– provides data transmission via Bluetooth.
CallSetting. apk– phone application.
Contacts.apk– contact list (“phone book”).
ContactsProvider.apk– a service for synchronizing contacts with Gmail.
The removal of system applications must be approached with the utmost care and responsibility. Keep in mind that after wiping, it will be impossible to restore the files; only flashing the device will help.