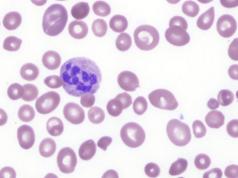कई लोगों के लिए, क्रोम ब्राउज़र लंबे समय से है सबसे अच्छी सेवाइंटरनेट कार्यों का उपयोग करने के लिए।
हालांकि, यह सही नहीं है, किसी भी अन्य ब्राउज़र की तरह, Google क्रोम की अपनी कमियां हैं। और सबसे महत्वपूर्ण बात यह है कि अन्य डेवलपर्स के ब्राउज़र की तुलना में लोडिंग प्रक्रिया बहुत लंबी है, और यह प्रवृत्तिसाल दर साल विकसित होता है।
इस कारण से, कई उपयोगकर्ताओं ने क्रोम के साथ काम करना बंद कर दिया और अधिक उपयुक्त वेब ब्राउज़र पर स्विच किया। हालांकि, जब कुछ लोग कोशिश करते हैं पूर्ण निष्कासन Google Chrome, बहुत सी समस्याएं हैं और बहुत कुछ विवादित मुद्दे... अब आप जो पाठ पढ़ रहे हैं उसमें ऐसी जानकारी है जो विंडोज 10 सिस्टम से ब्राउज़र को पूरी तरह से अनइंस्टॉल करने के विषय पर प्रकाश डालती है।
विंडोज 10 पर गूगल क्रोम
Google क्रोम, किसी भी अन्य ब्राउज़र की तरह, एक पूरी तरह से सामान्य प्रोग्राम प्रतीत होता है, जिसका अर्थ है कि यहां अनइंस्टॉल करने की प्रक्रिया उसी तरह से की जाती है जैसे किसी अन्य प्रोग्राम को हटाते हैं। हालांकि, कुछ अनुभवहीन उपयोगकर्ता ब्राउज़र को अनइंस्टॉल करने की प्रक्रिया को उस फ़ोल्डर को सरल हटाने के रूप में समझते हैं जिसमें क्रोम स्थित है, डेटा को डेस्कटॉप पर ट्रैश बिन में ले जाकर।
वास्तव में, यह प्रक्रिया पूरी तरह से अपर्याप्त हो सकती है, क्योंकि Google क्रोम ब्राउज़र के अवशिष्ट डेटा वाले फ़ोल्डर्स कंप्यूटर पर बने रहते हैं। यह एक कैश, विभिन्न रजिस्ट्री प्रविष्टियाँ, साथ ही अन्य प्रकार का कचरा हो सकता है जो बड़ी मात्रा में कंप्यूटर मेमोरी को बंद कर देता है।
विंडोज 10 से Google क्रोम को पूरी तरह से हटाने के लिए दो मुख्य विकल्प हैं। इन विकल्पों में से, आप वह चुन सकते हैं जो आपको सबसे अच्छा लगे।
पहला विकल्प
यह स्थापना रद्द करने का तरीका विंडोज के किसी भी संस्करण के लिए सबसे मानक है। हम सेटिंग्स के लिए जिम्मेदार मेनू पर जाते हैं 
जब आपके सामने एक नई विंडो दिखाई देती है, तो आपको सिस्टम आइटम का चयन करना होगा, फिर एक विशेष अनुभाग ढूंढें जो आपके कंप्यूटर पर प्रत्येक एप्लिकेशन के साथ-साथ उनकी क्षमताओं के लिए ज़िम्मेदार हो। यह प्रक्रिया है यदि उपयोगकर्ता विंडोज के दसवें संस्करण के साथ काम कर रहा है। यदि आप विंडोज या एक्सपी के सातवें संस्करण का उपयोग कर रहे हैं, तो पूरी प्रक्रिया कुछ अलग दिखाई देगी। 
इसके बाद, आपको Google Chrome नामक एक अनुभाग का चयन करना होगा। उसके बाद, कंप्यूटर एप्लिकेशन को अनइंस्टॉल करने के लिए जिम्मेदार आइटम पर क्लिक करें। जब सारी कार्रवाई हो जाए, तो हटाकर अपनी पसंद की पुष्टि करें।
प्रोफ़ाइल भरने वाले सभी डेटा को हटाने के लिए - यह इतिहास, बुकमार्क हो सकता है - आपको उस आइटम के बगल में स्थित बॉक्स को चेक करना होगा जो ब्राउज़र के कामकाज पर डेटा को हटाने के लिए ज़िम्मेदार है। और फिर उसी तरह अनइंस्टॉलेशन की पुष्टि करें।
दूसरा विकल्प
विंडोज सिस्टम से क्रोम ब्राउजर को भी अनइंस्टॉल करें मानक कार्यक्रममिटाने के लिए अनावश्यक फ़ाइलें... इस तरह के सैकड़ों और हजारों कार्यक्रम हैं, लेकिन ज्यादातर मामलों में मानक CCleaner का उपयोग किया जाता है। ऐप को डाउनलोड और इंस्टॉल करना आसान है।
Google क्रोम ब्राउज़र में इतिहास कैसे साफ़ करें
अपने ब्राउज़र से इतिहास को पूरी तरह से हटाना इतना मुश्किल नहीं है। ऐसा करने के लिए, आपको सबसे ऊपर दाईं ओर छोटी छवि पर क्लिक करना होगा, जो ब्राउज़र सेटिंग्स के लिए जिम्मेदार है।
जब छोटी खिड़की खुली होती है, तो आप ब्राउज़र के साथ काम करने के लिए उपलब्ध उपकरणों के मुख्य सेट को देख पाएंगे। क्रोम के इतिहास में जाना जरूरी है।
जब इतिहास टैब खुला होता है, तो उपयोगकर्ता उसके द्वारा देखे गए सभी वेब पृष्ठों की पूरी सूची को विस्तार से देख सकेगा। और फिर आप बस उन्हें लें और उन्हें हटा दें।
जब आप इतिहास डेटा को साफ़ करने के लिए ज़िम्मेदार बटन पर क्लिक करते हैं, तो आपके पास इतिहास डेटा को आंशिक रूप से या पूरी तरह से हटाने का विकल्प होगा। 
Google क्रोम पर वेबाल्टा से कैसे छुटकारा पाएं
- हम अपने लैपटॉप या पीसी पर वेबाल्टा पाते हैं;
- हम Google क्रोम सेटिंग्स मेनू पर जाते हैं, फिर हम इतिहास, कुकीज़, प्रत्येक एक्सटेंशन को साफ करते हैं जहां Vebalty डेटा उपलब्ध है।
हम खोज इंजन के माध्यम से देखते हैं। यह आवेदन नहीं होगा।
brauzergid.ru
अपने कंप्यूटर से Google Chrome ब्राउज़र को पूरी तरह से अनइंस्टॉल कैसे करें: 3 चरण

Google Chrome ऐप इनके लिए सबसे लोकप्रिय ब्राउज़र है ऑपरेटिंग सिस्टमखिड़कियाँ। कार्यक्रम लगातार अद्यतन किया जाता है, बेहतर हो रहा है, लेकिन यह समस्याओं की संभावना को पूरी तरह से रोक नहीं सकता है। विंडोज कंप्यूटर के उपयोगकर्ताओं को किसी न किसी कारण से पूरी तरह से हटाने की आवश्यकता हो सकती है क्रोम ब्राउज़रएक कंप्यूटर से। ऐसा करने के लिए, उपयुक्त उपयोगिता के माध्यम से मानक तरीके से एप्लिकेशन की स्थापना रद्द करना पर्याप्त नहीं है। इस लेख में, हम देखेंगे कि आपके कंप्यूटर से Google क्रोम को पूरी तरह से कैसे हटाया जाए, और यह तीन चरणों में किया जाता है।
पहला चरण: Google Chrome ऐप को अनइंस्टॉल करें
इंस्टॉल और अनइंस्टॉल करने के लिए उपयोगिता का उपयोग करके, आपको मानक तरीके से कंप्यूटर से प्रोग्राम को पूरी तरह से हटाना शुरू कर देना चाहिए विंडोज़ अनुप्रयोग... नीचे वर्णित प्रक्रियाओं को शुरू करने से पहले कंप्यूटर व्यवस्थापक खाते में लॉग इन करना सुनिश्चित करें, क्योंकि केवल उसके पास ही एप्लिकेशन को पूरी तरह से हटाने के लिए आवश्यक अधिकार हैं।
आपको Google Chrome प्रोग्राम को इस प्रकार अनइंस्टॉल करना होगा:

हटाया जा रहा है गुगल ऐप्स"प्रोग्राम्स एंड फीचर्स" यूटिलिटी के माध्यम से क्रोम प्रोग्राम से कंप्यूटर को साफ करने का अंतिम चरण नहीं है। अपने कंप्यूटर से ब्राउज़र को पूरी तरह से मिटाने के लिए अगले चरण पर जाएं।
चरण दो: AppData से जानकारी निकालें
एप्लिकेशन को स्वयं हटाने के बाद, आपको शेष "प्रोग्राम टेल्स" से कंप्यूटर को साफ़ करने की आवश्यकता है, जिनमें से कुछ छिपे हुए फ़ोल्डर AppData में केंद्रित हैं। आप इसमें से Google Chrome के बारे में जानकारी इस प्रकार निकाल सकते हैं:

जब Google क्रोम ब्राउज़र से अस्थायी जानकारी हटा दी जाती है, तो तीसरे अंतिम चरण पर आगे बढ़ें - रजिस्ट्री की सफाई।
चरण तीन: Google Chrome के बारे में जानकारी को रजिस्ट्री से हटा दें
स्थापना के दौरान, विंडोज़ में लगभग कोई भी प्रोग्राम रजिस्ट्री में कुछ जानकारी दर्ज करता है। यदि आप अपने कंप्यूटर से किसी एप्लिकेशन के सभी संदर्भों को पूरी तरह से हटाना चाहते हैं, तो आपको रजिस्ट्री से इसके बारे में जानकारी भी मिटानी होगी।
महत्वपूर्ण: रजिस्ट्री से "अनावश्यक" को हटाने से ऑपरेटिंग सिस्टम में खराबी हो सकती है। नीचे दिए गए चरणों के साथ आगे बढ़ने से पहले, हम अनुशंसा करते हैं कि आप एक पुनर्स्थापना बिंदु बनाएं जिस पर आप समस्याओं में आने पर वापस लौट सकें।
आप रजिस्ट्री से Google Chrome ब्राउज़र के बारे में जानकारी इस प्रकार हटा सकते हैं:

ऊपर वर्णित चरणों को पूरा करने के बाद, आपके कंप्यूटर से Google क्रोम ब्राउज़र की जानकारी पूरी तरह से हटा दी जाएगी।
ओकेगीक.रू
Google Chrome को अपने कंप्यूटर से पूरी तरह से कैसे हटाएं?

कई अनुभवहीन उपयोगकर्ता मानते हैं कि किसी प्रोग्राम को हटाने के लिए, उसके शॉर्टकट को "कचरा" में स्थानांतरित करने के लिए पर्याप्त है। हालांकि, यह प्रक्रिया वांछित परिणाम नहीं देती है, क्योंकि तथाकथित "पूंछ" डिवाइस पर रहती है - विभिन्न फ़ोल्डरों में स्थित अवशिष्ट फाइलें। नतीजतन, रिमोट प्रोग्राम को फिर से इंस्टॉल करते समय, सभी प्रकार की त्रुटियां दिखाई देने लगती हैं।
गूगल क्रोम को कैसे हटाएं?
आपके कंप्यूटर/लैपटॉप से इस ब्राउज़र को पूरी तरह से हटाने के कई तरीके हैं: मानक, मैनुअल और सॉफ़्टवेयर। लेकिन उनमें से किसी से पहले, आपका सबसे अच्छा दांव अपने ब्राउज़र कैश और कुकीज़ को साफ़ करना है।
मानक हटाने की विधि
- स्टार्ट मेन्यू खोलें।
- "कंट्रोल पैनल" पर जाएं।
- "प्रोग्राम" अनुभाग में, शिलालेख "एक प्रोग्राम की स्थापना रद्द करें" पर क्लिक करें।
- Google क्रोम पर बायाँ-क्लिक करें और "हटाएं" पर क्लिक करें।
- "ओके" पर क्लिक करके अपने निर्णय की पुष्टि करें।
लेख में वर्णित कार्यों का कारण बन सकता है अपूरणीय क्षतिआपका ओएस। सिफारिशों का सावधानी से उपयोग करें।
Chrome को अनइंस्टॉल करने का मैन्युअल तरीका
- प्रारंभ खोलें और रन बॉक्स में निम्नलिखित दर्ज करें (उद्धरण के बिना):
- खुलने वाली विंडो में, "क्रोम" नामक एक फ़ोल्डर ढूंढें और इसे अपने कंप्यूटर से हटा दें (उस पर राइट-क्लिक करें और "हटाएं" विकल्प चुनें)।
- "% LOCALAPPDATA% \ Google" (विंडोज 7 और उच्चतर के लिए)। - "% USERPROFILE% \ स्थानीय सेटिंग्स \ एप्लिकेशन डेटा \ Google" (Windows XP के लिए)।
रेवो अनइंस्टालर उपयोगिता का उपयोग करना
अक्सर, जब आप मैन्युअल रूप से Chrome को अनइंस्टॉल करते हैं, तो "अवशिष्ट फ़ाइलें" आपके कंप्यूटर पर बनी रहती हैं, जो आपके द्वारा ब्राउज़र को फिर से इंस्टॉल करने पर एक समस्या बन सकती है। ऐसा होने से रोकने के लिए, और ब्राउज़र की "पूंछ" की खोज उपयोगकर्ता के लिए एक भारी काम नहीं बन गई, विशेष उपयोगिताओं का आविष्कार किया गया जो मानक घटक को प्रतिस्थापित करते हैं सॉफ्टवेयर"प्रोग्राम जोड़ें या निकालें" कहा जाता है। सबसे लोकप्रिय में से एक है रेवो अनइंस्टालर.
इस उपयोगिता में कार्यों का एक प्रभावशाली सेट है:
- ऑपरेटिंग सिस्टम की सफाई;
- वेब ब्राउज़र की सफाई;
- स्थापना रद्द करना;
- कार्य प्रबंधक और इतने पर।
यह दो संस्करणों में जारी किया गया है - मुफ़्त - सीमित कार्यक्षमता के साथ, और भुगतान (लागत $ 10), जिसे 30 दिनों के लिए परीक्षण किया जा सकता है। आप आधिकारिक डेवलपर पोर्टल पर किसी भी संस्करण को डाउनलोड कर सकते हैं: https://www.revouninstaller.com/revo_uninstaller_free_download.html
प्रक्रिया:
1. डाउनलोड / इंस्टॉल करें रेवो अनइंस्टालर प्रो... 2. उपयोगिता शुरू करने के बाद, आपको एक समान विंडो देखनी चाहिए।

3. Google क्रोम ब्राउज़र आइकन ढूंढें और बाईं माउस बटन के साथ एक बार उस पर क्लिक करें, फिर "हटाएं" शिलालेख पर क्लिक करें (या आप ब्राउज़र आइकन पर राइट-क्लिक कर सकते हैं और सबमेनू में "हटाएं" विकल्प का चयन कर सकते हैं)।

4. एक और विंडो दिखाई देगी जिसमें आपको "स्कैन" बटन का चयन करना चाहिए।

5. प्रक्रिया के अंत में, आप प्रोग्राम द्वारा प्राप्त "टेल्स" की संख्या देख पाएंगे। "सभी का चयन करें" और फिर "हटाएं" पर क्लिक करें।

IObit अनइंस्टालर के साथ कंप्यूटर से क्रोम की सफाई
यह उपरोक्त उपयोगिता का एक एनालॉग है, जो ब्राउज़र के साथ "लड़ाई" में भी मदद कर सकता है। तथाकथित "वायरल इंस्टॉलेशन" के लिए कम लोकप्रिय और नकारात्मक उपयोगकर्ता समीक्षाएं हैं ( समान रास्ता"मेल" कंपनी के कुछ प्रोग्राम उपयोगकर्ताओं के पीसी पर इंस्टॉल किए जाते हैं, उदाहरण के लिए, "एजेंट")।
1. आधिकारिक पोर्टल - http://ru.iobit.com/advanceduninstaller/ पर उपयोगिता डाउनलोड करें। 2. स्थापना फ़ाइल चलाएँ (सावधान रहें, क्योंकि प्रोग्राम आपके पीसी पर तृतीय-पक्ष सॉफ़्टवेयर स्थापित कर सकता है)।

3. "सदस्यता लें" विंडो पर ध्यान न दें।

4. एक प्रोग्राम विंडो खुलेगी, जिसमें आपको हटाए जाने वाले ब्राउज़र को ढूंढना चाहिए, उसके बगल में स्थित बॉक्स को चेक करें, और फिर "ट्रैश कैन" के रूप में आइकन पर क्लिक करें।

5. उसके बाद आपको बस अपने कंप्यूटर या लैपटॉप को रीस्टार्ट करना है।
क्रोम टेल कैसे निकालें?
ब्राउज़र को अनइंस्टॉल करने के लिए आप जिस भी तरीके का इस्तेमाल करते हैं, डिवाइस पर "टेल्स" को सेव करने की संभावना बनी रहती है, जो बाद में ब्राउजर इंस्टालेशन के दौरान समस्या पैदा कर सकता है।
एप्लिकेशन आंकड़ा
सबसे पहले, आपको सिस्टम निर्देशिका में "AppData" नाम से ऐसी फ़ाइलों की तलाश करनी चाहिए, जो डिफ़ॉल्ट रूप से उपयोगकर्ता से छिपी होती हैं। यह अपने काम के दौरान कार्यक्रमों द्वारा बनाए गए विभिन्न दस्तावेजों को संग्रहीत करता है।
Chrome फ़ाइलों को "AppData" से निकालने के लिए आपको चाहिए:
- "मेरा कंप्यूटर" पर जाएं।
- सिस्टम ड्राइव खोलें, जिसे अक्सर "सी" अक्षर से नामित किया जाता है।
- उपयोगकर्ता फ़ोल्डर खोजें।
- उपयोगकर्ता नाम के साथ फ़ोल्डर खोलें।
- चूंकि ऐपडाटा फ़ोल्डर छिपा हुआ है, इसलिए आपको व्यू टैब पर क्लिक करके इसे दृश्यमान बनाना होगा।
- अब आपको "विकल्प" टैब का चयन करने की आवश्यकता है।
- आपके सामने एक छोटी सी विंडो दिखाई देगी - "व्यू" टैब पर जाएं।
- "छिपी हुई फ़ाइलें और फ़ोल्डर्स" के अंतर्गत स्थित "छिपी हुई फ़ाइलें, फ़ोल्डर और ड्राइव दिखाएं" चुनें और "लागू करें" पर क्लिक करें।
- जैसा कि आप देख सकते हैं, "AppData" प्रदर्शित होता है - इसे खोलें।
- "स्थानीय" नामक निर्देशिका पर क्लिक करें।
- "Google" फ़ोल्डर हटाएं।
यदि यह विधि आपको लंबी लगती है, तो बस इसके लिए क्लासिक खोलें विंडोज़ अनुप्रयोग- रन, जिसे डायलॉग मेनू भी कहा जाता है, एक ही समय में विन + आर दबाकर और% LOCALAPPDATA% \ Google (बिना उद्धरण के) टाइप करें, फिर एंटर दबाएं। खुलने वाली विंडो में, "Chrome" फ़ोल्डर को हटा दें।
रजिस्ट्री
अब आपको सिर्फ रजिस्ट्री को साफ करना है। यह बहुत सावधानी से किया जाना चाहिए, क्योंकि केवल एक प्रविष्टि को बदलने या हटाने से पूरे ऑपरेटिंग सिस्टम की विफलता हो सकती है।
- संवाद बॉक्स को कॉल करें ("जीत" + "आर" कुंजी दबाए रखें), फ़ील्ड में "regedit" शब्द दर्ज करें (उद्धरण के बिना), "ओके" पर क्लिक करें।
- रजिस्ट्री संपादक खुल जाएगा। खोज इंटरफ़ेस लाने के लिए एक ही समय में "Ctrl" + "F" कुंजी दबाएं।
- दिखाई देने वाले क्षेत्र में "Google" (बिना उद्धरण के) शब्द दर्ज करें और "अगला खोजें" बटन पर क्लिक करें।
- दाईं ओर के कॉलम में, आप खोज शब्द के साथ सभी रिकॉर्ड देखेंगे - उन्हें हटा दिया जाना चाहिए
- "क्रोम" शब्द वाली प्रविष्टियों को खोजने और हटाने के लिए प्रक्रिया को दोहराएं।
निष्कासन उपकरण का उपयोग करके हटाना
Google ने एक विशेष उपयोगिता विकसित की है जिसे अवशिष्ट Google Chrome फ़ाइलों को हटाने और इसे वापस करने के लिए डिज़ाइन किया गया है प्रारंभिक सेटिंग्स... इसका उपयोग करना आसान है और इसकी आवश्यकता नहीं है अतिरिक्त सेटिंग्स.
1. आधिकारिक वेबसाइट से कार्यक्रम डाउनलोड करें: https://www.google.com/chrome/cleanup-tool/। 2. "डाउनलोड" पर जाएं और इंस्टॉलेशन फ़ाइल ढूंढें। बाईं माउस बटन से उस पर डबल क्लिक करें।
3. सिस्टम विश्लेषण की प्रगति के संकेतक के साथ एक छोटी सिस्टम विंडो दिखाई देगी।

4. प्रक्रिया के अंत में, "जारी रखें" बटन पर क्लिक करें।

5. अब "रीसेट" पर क्लिक करें यदि आप सभी एक्सटेंशन हटाना चाहते हैं और सभी ब्राउज़र सेटिंग्स को रीसेट करना चाहते हैं, और प्रक्रिया समाप्त होने की प्रतीक्षा करें।

Google क्रोम ब्राउज़र की स्थापना रद्द करते समय त्रुटियाँ
वेब ब्राउज़र को अनइंस्टॉल करते समय सबसे आम समस्या "सभी क्रोम विंडो बंद करें और फिर से प्रयास करें" शीर्षक से एक त्रुटि है। इसे ठीक करने के लिए, बस "टास्क मैनेजर" पर जाएं।

"गूगल क्रोम" नामक एक प्रक्रिया खोजें।

उस पर राइट-क्लिक करें और "एंड टास्क" विकल्प चुनें। कुछ मामलों में, उपयोगकर्ता द्वारा उपयोग किए गए डिवाइस को रीबूट करना आवश्यक है, साथ ही इसे इंटरनेट से डिस्कनेक्ट करना भी आवश्यक है।
ब्राउज़र को हटाने के उपरोक्त तरीकों में से एक का उपयोग करके, आप अपने डिवाइस को इसके नवीनतम संस्करण को स्थापित करने के लिए तैयार कर सकते हैं, जिसे आप निगम की आधिकारिक वेबसाइट "Google" से रूसी में बिल्कुल मुफ्त डाउनलोड कर सकते हैं।
हाइपरियोन.कॉम
Google क्रोम को कैसे हटाएं
प्रश्न "कंप्यूटर से क्रोम को पूरी तरह से कैसे हटाएं?" उपयोगकर्ता को परेशान करता है जब उसने इसे किसी अन्य वेब ब्राउज़र के पक्ष में छोड़ने का फैसला किया या इसे फिर से स्थापित करना चाहता है। विंडोज से गूगल क्रोम कैसे हटाएं विभिन्न तरीकेऔर अगर इसे हटाया नहीं गया है तो क्या करें, इस लेख को पढ़ें।
स्थापना रद्द करें
विधि संख्या 1: नियंत्रण कक्ष में
1. टास्कबार में (डिस्प्ले के नीचे आइकन स्ट्रिप), स्टार्ट पर क्लिक करें।

2. "कंट्रोल पैनल" पर क्लिक करें।
3. "व्यू" ऐड-इन में, "श्रेणी" मोड सेट करें।

4. "एक प्रोग्राम को अनइंस्टॉल करें" पर क्लिक करें।
5. सूची में ब्राउज़र के नाम पर राइट माउस बटन से एक बार क्लिक करें।

6. दिखाई देने वाले "हटाएं" कमांड पर क्लिक करें।
7. अनइंस्टालर के पैनल में, पूरी तरह से हटाने के लिए "डेटा भी हटाएं ..." बॉक्स को चेक करें।
8. "हटाएं" बटन पर क्लिक करें।

ध्यान दें। यदि आप स्थापना रद्द करने के तुरंत बाद किसी अन्य ब्राउज़र को मुख्य ब्राउज़र के रूप में सेट करना चाहते हैं, तो "असाइन करें .." चेकबॉक्स भी चेक करें। और फिर ड्रॉप-डाउन सूची से आवश्यक वेब ब्राउज़र का चयन करें।

1. उपयोगिता मेनू में, "सेवा" अनुभाग पर क्लिक करें।
2. सबमेनू से "प्रोग्राम निकालें" चुनें।

3. माउस को क्लिक करके कैटलॉग में क्रोम चुनें।
4. दाईं ओर स्थित आदेश पट्टी में, स्थापना रद्द करें पर क्लिक करें.
5. अनइंस्टालर को कॉन्फ़िगर करें (विधि # 1 देखें) और अनइंस्टॉल को पूरा करें।

यह उपयोगिता आपको सभी सहित अपने कंप्यूटर से Google Chrome को पूरी तरह से हटाने की अनुमति देती है अतिरिक्त तत्वफ़ाइल निर्देशिकाओं और रजिस्ट्री में कुंजियों में।
1. सॉफ्ट ऑर्गनाइज़र विंडो में, सूची में अपने वेब ब्राउज़र के नाम पर बायाँ-क्लिक करें।
2. सबसे ऊपर, "एक प्रोग्राम को अनइंस्टॉल करें" बटन पर क्लिक करें।
3. मानक स्थापना रद्द करें (विधि # 1 में वर्णित)।
4. उपयोगिता पैनल पर लौटें, शेष ब्राउज़र घटकों की खोज शुरू करें।

5. क्रोम (कुंजी, फ़ाइलें) के सभी पाए गए अवशेषों को हटा दें।
मैं अपनी Google प्रोफ़ाइल से समन्वयित ब्राउज़र डेटा कैसे निकालूं?
यदि आप न केवल क्रोम की स्थापना रद्द करने का निर्णय लेते हैं, बल्कि अपने Google खाते में इसके डेटा से छुटकारा पाने का भी निर्णय लेते हैं, तो निम्न कार्य करें: 1. अपने खाते में लॉग इन करें।
2. ब्राउज़र इंटरफ़ेस के माध्यम से प्रोफ़ाइल में लॉग इन करें: मेनू → सेटिंग्स → क्रोम में लॉग इन करें।
3. एक नया टैब खोलें और google.com/dashboard/ पर जाएं।

4. सेटिंग्स की सूची में सबसे नीचे, ब्लॉक में " क्रोम सिंक"," सिंक्रोनाइज़ेशन सेटिंग्स ... "विकल्प पर क्लिक करें।

5. पृष्ठ के निचले भाग में, "सिंक करना बंद करें ..." बटन पर क्लिक करें।

6. स्टॉप की पुष्टि करें: प्रॉम्प्ट विंडो में, "ओके" पर क्लिक करें।

7. इन चरणों के बाद, सभी सिंक्रनाइज़ उपयोगकर्ता सेटिंग्स और डेटा हटा दिए जाएंगे।
यदि क्रोमियम नहीं निकाला जाता है...
निम्नलिखित का प्रयास करें: 1. जांचें कि क्या ब्राउज़र विंडो बंद है। यदि नहीं, तो मेनू में टास्कबार में इसके आइकन पर राइट-क्लिक करें, "विंडो बंद करें" पर क्लिक करें।

2. टास्क मैनेजर खोलें: Ctrl + Alt + Del दबाएं। "प्रक्रियाएं" टैब पर क्लिक करें। सभी क्रोम प्रक्रियाओं को समाप्त करें (chrome.exe): ऑब्जेक्ट पर राइट-क्लिक करें → प्रक्रिया समाप्त करें।

3. अपने वेब ब्राउज़र से किसी भी संदिग्ध ऐड-ऑन को हटा दें।
4. गूगल क्रोम को साफ करें आधिकारिक उपयोगिताक्लीनअप टूल (google.ru/chrome/cleanup-tool/)।
5. AdwCleaner और Malwarebytes स्कैनर से अपने कंप्यूटर में वायरस की जांच करें।
सफल और त्वरित स्थापना रद्द!
brauzerok.ru
मैं Google क्रोम को अनइंस्टॉल कैसे करूं?
कभी-कभी, स्थापना प्रक्रिया के दौरान विफलताओं के परिणामस्वरूप प्राप्त Google क्रोम की "गड़बड़ी" से निपटने के लिए, आप केवल अपने कंप्यूटर से Google क्रोम को पूरी तरह से हटा सकते हैं और फिर इसे पुनः इंस्टॉल कर सकते हैं। लेकिन ऐसा होता है कि Google क्रोम आंशिक रूप से हटा दिया जाता है, और पूरी तरह से नहीं, यानी ब्राउज़र रजिस्ट्री में "पूंछ" छोड़ देता है, और जब आप Google क्रोम को पुनर्स्थापित करते हैं, तो समस्याएं वापस आती हैं। तो आप इस ब्राउज़र को सही तरीके से कैसे अनइंस्टॉल करते हैं?

गूगल क्रोम ब्राउज़र
सबसे पहले, आपको हटाने का प्रयास करना चाहिए गूगल ब्राउज़रक्रोम एक मानक तरीका है जो विंडोज सिस्टम पर बिल्कुल किसी भी प्रोग्राम के लिए काम करता है। ऐसा करने के लिए, आपको पहले "स्टार्ट" खोलना होगा, फिर "ऑल प्रोग्राम्स" नामक आइटम का चयन करना होगा, फिर Google क्रोम, और फिर Google क्रोम को अनइंस्टॉल करना होगा। या आप इसे अलग तरह से कर सकते हैं। पहले "स्टार्ट" नामक मेनू पर जाएं, फिर "कंट्रोल पैनल" चुनें, फिर आपको "प्रोग्राम जोड़ें या निकालें" नामक आइटम का चयन करना होगा (विंडोज 7 में आइटम को "प्रोग्राम और फीचर्स" कहा जाता है), फिर Google क्रोम का चयन करें। , और फिर "हटाएं" बटन पर क्लिक करें।
दिखाई देने वाली विंडो में, आइटम के बगल में स्थित बॉक्स को चेक करें "ब्राउज़र में काम पर डेटा भी हटाएं?"। यह चरण आपकी संपूर्ण प्रोफ़ाइल को पूरी तरह से सभी सेटिंग्स, विज़िट इतिहास और विभिन्न बुकमार्क के साथ हटाने के लिए आवश्यक है। फिर "हटाएं" पर क्लिक करें। फिर शुरू होगी प्रक्रिया गूगल हटाओक्रोम। आपको पता होना चाहिए कि यदि ब्राउज़र सभी उपयोगकर्ताओं के लिए स्थापित किया गया था, तो आपको इसे व्यवस्थापक अधिकारों वाले खाते के माध्यम से अनइंस्टॉल करना होगा। केवल इस मामले में Google क्रोम ब्राउज़र को कंप्यूटर से पूरी तरह से हटा दिया जाएगा हिसाब किताब... यदि आप मानक तरीके से ब्राउज़र को अनइंस्टॉल करने में विफल रहे हैं, तो आपको इसे मैन्युअल रूप से करने की आवश्यकता है। आपको यह समझना चाहिए कि इस प्रक्रिया के लिए विंडोज रजिस्ट्री के साथ काम करने की आवश्यकता है। तो बस मामले में, Google क्रोम को अनइंस्टॉल करने से पहले, आपको रजिस्ट्री की बैकअप प्रतिलिपि बनाने की आवश्यकता है।
Google की ओर से ऑनलाइन सुरक्षा युक्तियाँ
एक अतिरिक्त बनाने के लिए विंडोज़ रजिस्ट्री XP, आपको इन चरणों का पालन करने की आवश्यकता है:
- प्रारंभ मेनू पर जाएं, फिर "रन" पर क्लिक करें, और हाइलाइट किए गए फ़ील्ड में, यह कमांड दर्ज करें:% SystemRoot% system32restorerstrui.exe, फिर ठीक क्लिक करें।
- "सिस्टम पुनर्स्थापना" शीर्षक वाली हाइलाइट की गई विंडो में, "एक पुनर्स्थापना बिंदु बनाएं" आइटम चुनें, फिर अगला बटन क्लिक करें।
- "एक पुनर्स्थापना बिंदु बनाएँ" नामक पॉप-अप विंडो में अपने पुनर्स्थापना बिंदु का नाम दर्ज करें, फिर "बनाएँ" पर क्लिक करें। समाप्त होने पर, "बंद करें" पर क्लिक करें।
यदि आपके साथ अचानक कुछ गलत हो जाता है, तो आपको पूरे सिस्टम को आपके द्वारा बनाए गए पुनर्स्थापना बिंदु पर वापस रोल करना होगा।
एक बैकअप विंडोज 7 रजिस्ट्री बनाने के लिए, आपको इन चरणों का पालन करना होगा:
- आपको "प्रारंभ" मेनू पर जाने की आवश्यकता है, फिर "रन" चुनें, और दिखाई देने वाले टेक्स्ट बॉक्स में, यह आदेश दर्ज करें: regedit. ओके पर क्लिक करें।
- आपको उस उप-अनुभाग या अनुभाग का चयन करना होगा जिसकी प्रतिलिपि आप बनाना चाहते हैं।
- "फ़ाइल" नामक मेनू में "निर्यात" चुनें।
- फिर आपको बैकअप के स्थान का चयन करने की आवश्यकता है, इसके लिए आपको "फ़ोल्डर" मेनू में बैकअप का नाम दर्ज करना होगा।
- "सहेजें" बटन पर क्लिक करें।
यदि आपके साथ कुछ गलत हो जाता है, तो रजिस्ट्री संपादक पर जाएं, और वहां चयनित "निर्यात" आइटम के बजाय, "आयात करें" चुनें और फिर आपको दिखाई देने वाली विंडो में रजिस्ट्री की बैकअप प्रति के साथ एक फ़ाइल का चयन करने की आवश्यकता है।
रजिस्ट्री की बैकअप प्रतिलिपि बनाने के बाद, आप पहले से ही Google Chrome को सीधे हटाने के लिए आगे बढ़ सकते हैं। ब्राउज़र को अनइंस्टॉल करने से पहले, आपको यह सुनिश्चित करना होगा कि ऑपरेटिंग सिस्टम में विभिन्न फ़ाइल एक्सटेंशन का प्रदर्शन अक्षम नहीं है, लेकिन सक्षम है। ऐसा करने के लिए, आपको "कंट्रोल पैनल" पर जाने की आवश्यकता है और वहां फ़ोल्डर विकल्प चुनें (विंडोज 7 में आइटम को "फ़ोल्डर विकल्प" कहा जाता है) और दिखाई देने वाली विंडो में, आपको व्यू टैब पर क्लिक करना होगा और अनचेक करना होगा "पंजीकृत फ़ाइल प्रकारों के लिए एक्सटेंशन छुपाएं" नामक आइटम के बगल में स्थित बॉक्स। अगला, आपको "ओके" पर क्लिक करने की आवश्यकता है।
आधुनिक ब्राउज़रों की पूरी तुलना
उसके बाद, आपको इस लिंक पर राइट-क्लिक (राइट-क्लिक) करने की आवश्यकता है, और फिर "लिंक को इस रूप में सहेजें" आइटम का चयन करें और इस फ़ाइल को remove.reg नाम से सहेजें (लेकिन "सभी फ़ाइलें" का चयन करना न भूलें "फ़ाइल प्रकार" नाम के तहत ड्रॉप-डाउन सूची)। उसके बाद, सभी ब्राउज़र विंडो को बिल्कुल बंद कर दें और आपके द्वारा डाउनलोड की गई फ़ाइल को चलाएँ। फिर एक पुष्टिकरण विंडो प्रदर्शित होगी, जहाँ आपको हाँ पर क्लिक करना होगा, और फिर "ओके" पर क्लिक करना होगा।
फिर स्टार्ट खोलें और रन विकल्प चुनें। टेक्स्ट बॉक्स में,% USERPROFILE% स्थानीय सेटिंग्सएप्लिकेशन डेटाGoogle (Windows XP के लिए) या% LOCALAPPDATA% Google (Windows Vista या 7 के लिए) दर्ज करें।
फिर एक निर्देशिका खुलेगी जहां आपको क्रोम नामक एक फ़ोल्डर को हटाना होगा। यह सब है। लेकिन Google क्रोम ब्राउज़र को अनुकूलित करना शुरू करना बेहतर है!
यह कंप्यूटर पर स्थापित किसी भी अन्य ब्राउज़र में हस्तक्षेप नहीं करता है। और यह उनके साथ एक साथ काम कर सकता है। आपको इसे "डिफ़ॉल्ट रूप से" उपयोग करने की आवश्यकता नहीं है, लेकिन यदि आवश्यक हो तो आप इसे हमेशा उपयोग कर सकते हैं। कैसे आगे बढ़ें, यदि, फिर भी, क्रोमियम को निकालने की आवश्यकता उत्पन्न हुई है।
गूगल क्रोम को हटाने के लिए कदम
यदि आपको वास्तव में इसकी आवश्यकता है, तो अपने कंप्यूटर से क्रोम ब्राउज़र को हटाना आसान है। यह फीचर ऑपरेटिंग सिस्टम में बनाया गया है। डेस्कटॉप से शॉर्टकट को हटाने से प्रोग्राम स्वयं या उसके सभी घटकों को नहीं हटाएगा। इसलिए, आपको उसी तरह से ब्राउज़र को अनइंस्टॉल करना चाहिए जैसे सभी विंडोज प्रोग्राम अनइंस्टॉल होते हैं।
"प्रारंभ" कमांड के माध्यम से, आपको नियंत्रण कक्ष में प्रवेश करना होगा। सात या आठ के लिए "प्रोग्राम निकालें" या XP के लिए "प्रोग्राम जोड़ें या निकालें" खोजें।
आपके कंप्यूटर पर इंस्टॉल किए गए सभी प्रोग्रामों की सूची में, आपको ब्राउज़र आइकन के साथ Google Chrome लाइन ढूंढनी होगी। माउस क्लिक से प्रोग्राम के नाम के साथ इस लाइन का चयन करें।
फिर "हटाएं" कमांड को कॉल करने के लिए राइट-क्लिक करें और उस पर क्लिक करें। हर चीज़। अब क्रोम कंप्यूटर पर नहीं है। इसे लेबल और सभी घटकों के साथ, सही ढंग से हटा दिया जाता है।
क्रोमियम को हटाने से पहले आपको क्या जानना चाहिए
यदि क्रोमियम को हटाने की इच्छा बैनरों की उपस्थिति या वायरस के संक्रमण से जुड़ी है, तो क्रोमियम को हटाने से समस्या का समाधान नहीं होगा।
वायरस पहले से ही कंप्यूटर में बस गया है और इसे एंटीवायरस प्रोग्राम का उपयोग करके हटा दिया जाना चाहिए। यह या तो प्रसिद्ध कैस्पर्सकी या डॉक्टर वेब हो सकता है। इन कंपनियों के सर्वर हैं विशेष कार्यक्रमजिसका उपयोग ऑपरेटिंग सिस्टम की पहचान और उपचार के लिए किया जाना चाहिए।
शायद इसके बाद क्रोमियम को हटाने की जरूरत अपने आप गायब हो जाएगी।
Chrome को अपने Google खाते से सिंक्रोनाइज़ करना और Google सेवाओं से कनेक्ट करना
यदि Chrome की स्थापना के दौरान कोई खाता बनाया गया था, तो आप भी नहीं खोते हैं ईमेलन ही सभी Google सेवाओं से संबद्ध कोई खाता। जैसे YouTube, Google+, Google डिस्क और कई अन्य। खाता और संबंधित सेवाएं अन्य ब्राउज़रों से पहुंच योग्य रहती हैं।
यदि लक्ष्य आपके खाते और सभी डेटा के साथ क्रोम को हटाना है, तो आपको ध्यान से सोचना चाहिए कि क्या आपको एक ही बार में इतनी सुविधाजनक सुविधाओं को खोने की आवश्यकता है। बस अपने Google खाते में लॉग इन करने से आप साइट एनालिटिक्स सेवाओं, वीडियो पोस्टिंग सेवाओं, Google सामाजिक मंडलियों, वर्चुअल आदि सहित सभी सेवाओं का एक साथ उपयोग कर सकते हैं।
Chrome को पूरी तरह से हटाने के लिए, अपने Google खाते और सदस्यता के साथ, आपको www.google.com/dashboard पर जाना होगा। इस व्यक्तिगत क्षेत्रके साथ गूगल पर खाता पूरी लिस्टसेवाओं और उनमें गतिविधि।
पृष्ठ पर आपको "ढूंढना होगा" गूगल सिंक", टैब पर जाएं और" सिंक्रोनाइज़ेशन रोकें और डेटा हटाएं " पर क्लिक करें।
अच्छी सलाह - क्रोमियम को सभी कनेक्शनों के साथ हटाने से पहले आपको सब कुछ अच्छी तरह से तौलना होगा। उन्हें पुनर्स्थापित करना असंभव होगा।
सिस्टम से क्रोमियम को हटाने के लिए किसी की आवश्यकता नहीं है विशेष ज्ञानया कौशल। Google Chrome ब्राउज़र अन्य सभी के समान प्रोग्राम है और इसे हटाना उपयोगकर्ता के लिए कठिन नहीं है प्रवेश के स्तर पर... लेकिन, "हटाएं" बटन पर क्लिक करने से पहले, आपको हर चीज के बारे में दो बार सोचना चाहिए और उसके बाद ही कोई निर्णय लेना चाहिए।
शायद, सभी को ब्राउज़र के साथ समस्याओं का सामना करना पड़ा है, उदाहरण के लिए, काम में कुछ गड़बड़ियां या फ्रीज। एक क्षण आता है जब यह सब उबाऊ हो जाता है और आप ब्राउज़र को फिर से स्थापित करने या इसका कोई विकल्प खोजने का निर्णय लेते हैं। हालाँकि, पहले आपको पुराने को और पूरी तरह से हटाना होगा। विचार करें कि Google Chrome को पूरी तरह से कैसे हटाया जाए, पूरी तरह से साफ करने का क्या मतलब है?
Google Chrome एक तेज़, उच्च गुणवत्ता वाला वेब ब्राउज़र है जो स्थिर और सुरक्षित है। वह 2016 के लिए दिए गए आकलन के अनुसार दुनिया में सबसे लोकप्रिय है, वह रूसी इंटरनेट में भी आत्मविश्वास से पहले स्थान पर है। कमियों के बीच, कोई केवल इसे अपने हाथ से निर्दिष्ट निर्देशिका में स्थापित करने की क्षमता की कमी को नोट कर सकता है। ब्राउज़र प्रोग्राम फाइल सिस्टम फ़ोल्डर में डिफ़ॉल्ट रूप से स्थापित होता है।
हालाँकि, यह ज्ञात है कि Google Chrome केवल एक ब्राउज़र नहीं है, बल्कि वेब पर उपयोगकर्ता की क्रियाओं के बारे में जानकारी का एक शक्तिशाली संग्रहकर्ता भी है। यह कई बार सिस्टम पर अपनी फाइलों की सुरक्षा करता है। इसलिए, हटाते समय मानक माध्यम से, यह संभव है कि कुछ फ़ाइलें बनी रहेंगी। यानी वास्तव में इस तरह से जो कुछ भी मिटाया जाता है वह न्यायसंगत है बाहरी आवरण, छिपी हुई फ़ाइल ड्राइव कंप्यूटर पर बनी रहती है।
ऐसे में सवाल उठता है कि इनसे छुटकारा कैसे पाएं?
ब्राउज़र हटाने को तीन चरणों में विभाजित किया जा सकता है:
- मानक हटानाकार्यक्रम प्रबंधक के माध्यम से;
- अस्थायी फ़ोल्डरों की सफाई;
- रजिस्ट्री में "पूंछ" की सफाई।
आइए प्रत्येक चरण पर अलग से करीब से नज़र डालें। उपयोग किया गया विंडोज सिस्टम 10. पुराने संस्करणों के लिए, बड़े अंतर के मामले में स्पष्टीकरण दिया जाएगा।
सुनिश्चित करें कि किसी भी महत्वपूर्ण डेटा को हटाने से पहले उसे खोना नहीं है। पूरी तरह से सफल विलोपन के बाद, इस डेटा की वापसी अपरिवर्तनीय होगी।
सिंक्रनाइज़ेशन के बारे में भी मत भूलना। यदि यह फ़ंक्शन सक्षम है, तो आपको Google सर्वर से डेटा हटाना होगा।
प्रोग्राम मैनेजर के माध्यम से मानक स्थापना रद्द करना
ब्राउज़र में ही, आपको सबसे पहले ब्राउज़िंग, डाउनलोड, कुकीज़, पासवर्ड, मीडिया लाइसेंस, स्वत: पूर्ण के लिए डेटा, होस्ट किए गए एप्लिकेशन के डेटा, सामान्य रूप से, समाशोधन अनुभाग (Ctrl + H में दी जाने वाली सभी चीज़ों) के संपूर्ण इतिहास को साफ़ करना चाहिए। ब्राउज़र फ़ील्ड), व्यक्तिगत डेटा अनुभाग, इतिहास साफ़ करें।
इस स्तर पर, सब कुछ सरल और मानक है। हम स्टार्ट मेन्यू / कंट्रोल पैनल / प्रोग्राम्स / प्रोग्राम्स और फीचर्स में जाते हैं।

सूची के साथ एक विंडो लॉन्च करें स्थापित कार्यक्रमऔर घटक। 
हम वहां Google क्रोम ढूंढते हैं और इस ब्राउज़र की विंडो को पहले बंद करके हटाते हैं।

ऐसे में टास्क मैनेजर (Ctrl+Shift+Esc) पर जाएं और क्रोम से जुड़ी सभी प्रक्रियाओं को खत्म कर दें।

एक बार फिर, हटाएं पर क्लिक करें, "ब्राउज़र में काम पर डेटा भी हटाएं" बॉक्स को चेक करें, और फिर प्रोग्राम की स्थापना रद्द होने की प्रतीक्षा करें।
इस प्रकार, हमने एक मानक विलोपन किया, लेकिन हमारे पास अभी भी रजिस्ट्री में अस्थायी फ़ाइलें और पूंछ हैं।
AppData फ़ोल्डर से हटाना (XP, Windows 7, Windows 8, Windows 10 में इस फ़ोल्डर को कैसे खोजें)
अगला कदम अस्थायी फ़ाइलों को साफ करना है। यह क्या है? जब आप वेब पेज खोलते हैं तो अस्थायी फ़ाइलें ब्राउज़र द्वारा सहेजी जाती हैं। यह पृष्ठों की लोडिंग में तेजी लाने के लिए किया जाता है, क्योंकि के सबसेइन पृष्ठों की सामग्री समय के साथ काफी हद तक अपरिवर्तित रहती है। यह स्वयं उपयोगकर्ता के ज्ञान के बिना होता है। इस प्रक्रिया का नुकसान और नकारात्मक परिणाम अन्य बातों के अलावा, दुर्भावनापूर्ण फ़ाइलें, यानी वायरस, डाउनलोड करना हो सकता है। ट्रोजन्सऔर अन्य अप्रिय चीजें। ये फ़ाइलें कहाँ संग्रहीत हैं?
आपके सिस्टम पर स्थापित सभी ब्राउज़रों के लिए, अस्थायी फ़ाइलों को संग्रहीत करने का पथ समान है।
आपको माय कंप्यूटर / लोकल ड्राइव सी: / यूजर्स में जाना होगा, अपने कंप्यूटर के नाम के साथ एक फोल्डर ढूंढें।

एक ऐपडाटा या एप्लिकेशन डेटा फ़ोल्डर होना चाहिए। लेकिन शुरुआत में इसे छुपाया जाता है। यह दिखाई नहीं देता है, लेकिन यह वहां है। विंडोज विशेष रूप से महत्वपूर्ण सिस्टम फ़ोल्डर्स को छुपाता है ताकि हम उन्हें विशेष रूप से हटा न दें। दृश्यता क्षेत्र में इसे प्रदर्शित करने के लिए, आपको दृश्य का चयन करना होगा और छिपे हुए तत्व बॉक्स को चेक करना होगा।

अधिक में प्रारंभिक संस्करणफ़ोल्डर सेटिंग्स, दृश्य टैब में छिपी हुई फ़ाइलों और फ़ोल्डरों के प्रदर्शन को अनुकूलित करें।

ऐपडाटा/लोकल खोलें और Google खोजें। हम इस फ़ोल्डर को हटा देते हैं।

इसके बाद रोमिंग में जाएं और गूगल टेंप फोल्डर को भी डिलीट कर दें।

सिस्टम रजिस्ट्री से हटाना
सिस्टम रजिस्ट्री फाइलों, सेटिंग्स और विंडोज सेटिंग्स का एक पदानुक्रमित डेटाबेस है, जो ऑपरेटिंग सिस्टम का दिल है। विभिन्न शामिल हैं महत्वपूर्ण सूचना, जैसे: सॉफ़्टवेयर पैरामीटर, उपयोगकर्ता प्रोफ़ाइल, हार्डवेयर सेटिंग्स और अन्य।
ब्राउज़र फ़ाइल सेटिंग्स को हटाने से जुड़ा एक महत्वपूर्ण चरण दो तरीकों से किया जा सकता है: विशेष कार्यक्रमों का मैन्युअल रूप से या स्वचालित रूप से उपयोग करना।
इसे मैन्युअल रूप से करने के लिए, आप स्टार्ट मेनू पर जा सकते हैं, कमांड चला सकते हैं regedit.

हमारे सामने रजिस्ट्री टेबल खुलती है।

यहां हम 5 खंड देखते हैं, जिनमें से केवल 3 हमारी रुचि के हैं, ये हैं: ROOT, USER और LOCAL_MACHINE।
पहले मामले में, यह HKEY_CLASSE_ROOT फ़ोल्डर का विस्तार करने के लिए पर्याप्त है, Google शब्द से संबंधित सब कुछ ढूंढें और इसे हटा दें।

दूसरे और तीसरे पथ में, क्रमशः, HKEY_CURRENT_USER \ सॉफ़्टवेयर \ Google और HKEY_LOCAL_MACHINE \ सॉफ़्टवेयर \ WOW6432Node \ Google
हम एक समान निष्कासन करते हैं।
हालांकि, कई नौसिखिए उपयोगकर्ताओं के लिए यह सब मैला और काफी समस्याग्रस्त है। क्योंकि अगर आप यहां कुछ करते हैं और अनावश्यक हटा देते हैं, तो यह पर्याप्त होगा बड़ी समस्या... ऐसा होने से रोकने के लिए, आप विशेष कार्यक्रमों का उपयोग कर सकते हैं जो पहले ही लाखों उपयोगकर्ताओं का विश्वास जीत चुके हैं। जो लोग? अगले भाग में विचार करें।
तृतीय-पक्ष उपयोगिताओं का उपयोग करके निष्कासन (यदि आपने स्वयं वह सब कुछ निकालने का प्रबंधन नहीं किया है, जिसका आप उपयोग कर सकते हैं)
रजिस्ट्री में बहुत सारी जंक फ़ाइलें जमा हो जाती हैं, जिसके कारण अक्सर सिस्टम त्रुटियाँ होती हैं, इसलिए अधिकांश उपयोगकर्ता इसके अनुकूलन कार्यक्रमों जैसे RegCleaner और CCleaner से परिचित हैं। आइए हम बाद वाले पर अधिक विस्तार से ध्यान दें, विशेष रूप से ब्राउज़र रजिस्ट्री फ़ाइलों की सफाई के साथ हमारी स्थिति के संबंध में।

डाउनलोड करें, प्रोग्राम चलाएं। जबरन अनइंस्टॉल टैब खोलें। वी इस मामले मेंहमें Google क्रोम को हटाने की जरूरत है। इसलिए, प्रोग्राम के नाम के लिए इनपुट फ़ील्ड में, "google" शब्द दर्ज करें या इसे इंस्टॉल किए गए प्रोग्राम की सूची में खोजें।

हम प्रोग्राम को अनइंस्टॉल करते हैं, रेवो इंस्टालर उपयोगिता बनाने का ध्यान रखेगी बैकअपरजिस्ट्री फ़ाइलें।
जैसा कि आप देख सकते हैं, हमारी सलाह का पालन करते हुए, Google Chrome को पूरी तरह से हटाने से आपको कोई कठिनाई नहीं होगी। फिर आप इस ब्राउज़र को फिर से इंस्टॉल कर सकते हैं और इसमें अपना काम सफलतापूर्वक जारी रख सकते हैं। हमें उम्मीद है कि इस लेख ने आपको इस समस्या को हल करने में मदद की है।
कंप्यूटर या लैपटॉप से Google क्रोम को पूरी तरह से कैसे हटाएं ताकि कोई जंक फाइल न बचे? आपके कंप्यूटर से प्रोग्राम को पूरी तरह से हटाने के कई तरीके हैं। पहला विकल्प उन लोगों के लिए है जो रजिस्ट्री शब्द से डरते नहीं हैं, और आसानी से AppData निर्देशिका में गहराई से खुदाई कर सकते हैं ताकि वहां से वह सब कुछ हटा दिया जा सके जो आमतौर पर ब्राउज़र के हटाए जाने पर रहता है। और दूसरा विकल्प तृतीय-पक्ष सॉफ़्टवेयर का उपयोग करना है, ऐसे प्रोग्राम जो किसी भी स्थापित घटकों को पूरी तरह से हटाने में मदद करते हैं।
प्रोग्राम को पूरी तरह से अनइंस्टॉल करना महत्वपूर्ण है। यानी न केवल डेस्कटॉप से शॉर्टकट, बल्कि ताकि प्रोग्राम का कोई निशान निर्धारित कार्यों में न रह जाए, न ही रजिस्ट्री में, न ही निर्देशिकाओं में। पूर्ण निष्कासन सिस्टम के स्थिर संचालन की गारंटी देता है और नए कार्यक्रमों को स्थापित करते समय भविष्य में विभिन्न संघर्षों को बाहर करता है।
Google Chrome को अपने कंप्यूटर से मानक तरीके से कैसे हटाएं
Google Chrome ब्राउज़र को अपने कंप्यूटर से मैन्युअल रूप से निकालने के लिए:
- हम स्टार्ट - "कंट्रोल पैनल" पर जाते हैं।
- दृश्य को "श्रेणियों" पर स्विच करें, "कार्यक्रम" अनुभाग चुनें।
- "प्रोग्राम और सुविधाएँ" खोलें - कार्यक्रमों की सूची में "क्रोम" ढूंढें और "अनइंस्टॉल" विंडो के शीर्ष पर स्थित बटन पर क्लिक करके इसे हटा दें।
इससे पहले कि आप अपने कंप्यूटर से Google क्रोम को हटा दें, यह सलाह दी जाती है कि इतिहास, कैशे और कुकीज़, साथ ही साथ सहेजे गए पासवर्ड को ब्राउज़र में ही साफ़ कर दें। सामान्य तौर पर, सब कुछ जो सिस्टम में रह सकता है और एक सॉफ्टवेयर संघर्ष पैदा कर सकता है।

ब्राउज़र के बारे में सभी डेटा को हटाने के साथ बॉक्स को चेक करना न भूलें।
यदि Google क्रोम को तुरंत नहीं हटाया जाता है, लेकिन एक संदेश के साथ एक विंडो दिखाई देती है कि आपको ब्राउज़र बंद करने की आवश्यकता है, तो इसे अक्षम करें और पुनः प्रयास करें। कभी-कभी आपके कंप्यूटर से Google Chrome को हटाने से पहले कुछ प्रक्रियाओं को मैन्युअल रूप से "मार" करना आवश्यक हो सकता है। ऐसा इसलिए होता है क्योंकि ब्राउजर को बंद करने के बाद भी सिस्टम पर chrome.exe प्रोसेस कुछ देर तक चलता रहता है। कार्य प्रबंधक के माध्यम से उन्हें अक्षम करें और पुनः प्रयास करें।

छिपी हुई ब्राउज़र फ़ाइलें हटाएं
Google Chrome को हटाने का पहला चरण हो गया है। अब जो कुछ भी रह सकता है उसे साफ करना जरूरी है छिपे हुए फोल्डरड्राइव सी पर:
- प्रारंभ / नियंत्रण कक्ष / (देखें - बड़े चिह्न) / फ़ोल्डर विकल्प पर जाएं - के लिये विंडोज़ संस्करण 10 - यह "एक्सप्लोरर विकल्प" होगा।

- फिर "व्यू" टैब चुनें।
- स्लाइडर को बहुत नीचे तक खींचे और "छिपी हुई फ़ाइलें, फ़ोल्डर और ड्राइव दिखाएं" / "लागू करें" और "ठीक" बटन पर स्विच करें।

अब रास्ते में अगला कदम यह है कि Google Chrome को कैसे हटाया जाए। छिपे हुए पैक में "क्रोम" के अवशेष को हटाना आवश्यक है।
- "प्रारंभ" मेनू में, "रन" खोलें - खोज बार में एक प्रश्न लिखें: % LOCALAPPDATA% \ Google

डेटा वाले ब्राउज़र को हटाने के लिए, आपको फ़ोल्डर को मिटाना होगा क्रोम।या, यदि आपको केवल Google क्रोम डेटा को हटाना है, तो आपको फ़ोल्डर को स्वयं हटाने की आवश्यकता नहीं है, बल्कि केवल अनुभाग उपयोगकर्ता का आधार - सामग्री।
हम हटाने के बाद Google क्रोम प्रविष्टियों से रजिस्ट्री को साफ करते हैं
Google क्रोम को पूरी तरह से हटाने का अगला चरण रजिस्ट्री में प्रविष्टियों को हटाना होगा (सब कुछ हल्के से न हटाएं)। इस मामले में, एक मौका है कि कंप्यूटर बिल्कुल भी शुरू नहीं होगा। इसलिए, इसे विवरण के अनुसार सख्ती से हटाया जाना चाहिए।
- कीबोर्ड पर कीज़ को एक साथ दबाएं जीत + आर.
- निचले बाएँ कोने में दिखाई देने वाली विंडो में, अनुरोध दर्ज करें regeditऔर "ओके" पर क्लिक करें।

- अगला, संयोजन दबाएं नियंत्रण + एफ- इससे सर्च इंटरफेस खुल जाएगा, जिसमें हम लिखते हैं गूगलऔर "अगला खोजें" पर क्लिक करें - खोज परिणामों से सभी रिकॉर्ड हटाएं।
- शब्द के साथ भी यही क्रिया करनी चाहिए। क्रोम.

तृतीय-पक्ष उपयोगिताओं का उपयोग करके ब्राउज़र को हटाना
दूसरा तरीका - उन लोगों के लिए जो सिस्टम के जंगल में नहीं उतरना चाहते हैं, तीसरे पक्ष की उपयोगिताओं का उपयोग करना है। यहाँ कुछ अच्छी तरह से स्थापित कार्यक्रम हैं:
- आईओबिट अनइंस्टालर।
- उन्नत अनइंस्टालर प्रो।
- रेवो अनइंस्टालर।
- उपकरण को अनइंस्टॉल करें।
- कुल अनइंस्टॉल।
एक उदाहरण के रूप में IObit अनइंस्टालर का उपयोग करके, आप दिखा सकते हैं कि Google Chrome को अपने कंप्यूटर से कैसे हटाया जाए:
- उपयोगिता को डेवलपर की साइट से उधार लेने के बाद, आपको इसे चलाना चाहिए।
- सूची में, प्रोग्राम को हटाने के लिए चिह्नित करें और ट्रैश कैन आइकन पर क्लिक करें।

बनाना वांछनीय है नियंत्रण बिंदु Google क्रोम को हटाने से पहले पुनर्प्राप्ति, ताकि समस्याओं के मामले में, आप सिस्टम को वापस रोल करके सब कुछ पुनर्स्थापित कर सकें।

फिर "शक्तिशाली स्कैनिंग" बटन पर क्लिक करें। नतीजतन, कार्यक्रम सभी अवशिष्ट फाइलों और रजिस्ट्री प्रविष्टियों की एक सूची प्रदर्शित करेगा, साथ ही निर्धारित कार्यों को भी हटा देगा जिन्हें हटाने की आवश्यकता है। अगला, आपको सभी मिली वस्तुओं को चिह्नित करना चाहिए और "हटाएं" पर क्लिक करना चाहिए।
में एक्सटेंशन
कुछ मामलों में, ब्राउज़र में स्पष्ट मंदी, फ़्रीज़ या अन्य समस्याओं के लिए विभिन्न क्रोम ऐड-ऑन अपराधी हो सकते हैं। वे, निश्चित रूप से, ब्राउज़र के साथ काम को सरल बनाते हैं और कंप्यूटर पर दुर्भावनापूर्ण अनुरोध नहीं भेजकर और विज्ञापनों को अवरुद्ध करके डेटा की अधिक अच्छी तरह से रक्षा करना संभव बनाते हैं, लेकिन कभी-कभी वे अप्रिय घटनाओं का स्रोत भी बन सकते हैं। और उन्हीं का मार्गदर्शक भी मैलवेयरआपके कंप्यूटर के लिए। आपको केवल उन एक्सटेंशन को डाउनलोड करने की आवश्यकता है जिन्हें डेवलपर की वेबसाइट पर समीक्षाओं को पढ़कर चेक किया गया है।
तो, आप सीधे अपने ब्राउज़र में Google Chrome एक्सटेंशन हटा सकते हैं। यह मेनू पर जाने के लिए पर्याप्त है, आइटम "अतिरिक्त उपकरण", फिर "एक्सटेंशन" चुनें।

यह कोई रहस्य नहीं है कि Google क्रोम ब्राउज़र दुनिया में सबसे लोकप्रिय में से एक है। लेकिन इसकी अपनी कमियां भी हैं, जिनमें से एक है - लंबी लोडिंगबाकी ब्राउज़रों की तुलना में, और यह चलन हर साल बढ़ रहा है।
इसके आधार पर, कुछ क्रोम को पूरी तरह से छोड़ रहे हैं, लेकिन जब Google क्रोम को पूरी तरह से हटाने की कोशिश की जाती है, तो कठिनाइयां और विभिन्न प्रश्न उत्पन्न होते हैं। आज मैं आपको दिखाने जा रहा हूं कि कैसे आप अपने कंप्यूटर से Google Chrome को पूरी तरह से हटा सकते हैं।
Google Chrome किसी भी अन्य ब्राउज़र की तरह है नियमित कार्यक्रम, और आप किसी अन्य प्रोग्राम की तरह ही क्रोम को हटा सकते हैं। लेकिन Google क्रोम को अनइंस्टॉल करते समय, अनुभवहीन पीसी उपयोगकर्ता अक्सर ब्राउज़र के साथ फ़ोल्डर को ट्रैश में ले जाकर हटा देते हैं। वास्तव में, यह पर्याप्त नहीं है, कंप्यूटर के अन्य फ़ोल्डरों में ब्राउज़र के संचालन से बचा हुआ डेटा है, यह कैश है, रजिस्ट्री में प्रविष्टियां और अन्य कचरा, जो आपके कंप्यूटर पर महत्वपूर्ण मात्रा में जगह लेता है .
मैं आपको आपके कंप्यूटर से Google Chrome को पूरी तरह से हटाने के लिए दो विकल्प प्रदान करूंगा, और आप देखेंगे कि आपके लिए कौन सा अधिक सुविधाजनक है।
विकल्प 1।
विंडोज़ में प्रोग्राम अनइंस्टॉल करने का यह मानक तरीका है। "प्रारंभ" बटन के माध्यम से नियंत्रण कक्ष खोलें।

दिखाई देने वाली विंडो में, यदि आप Windows XP का उपयोग कर रहे हैं, तो "प्रोग्राम जोड़ें या निकालें" अनुभाग चुनें। यदि आपके पास विंडोज 7 है, तो इस खंड को "एक प्रोग्राम की स्थापना रद्द करें" कहा जाएगा।

स्थापना रद्द करने के अनुभाग का चयन करके, हम कंप्यूटर पर सभी प्रोग्रामों की एक सूची देख सकते हैं। हमारा काम Google क्रोम ब्राउज़र को ढूंढना और पूरी तरह से हटाना है।

विकल्प 2।
Google Chrome को अपने कंप्यूटर से पूरी तरह से हटाने का दूसरा विकल्प "क्लीनर" प्रोग्राम का उपयोग करना है। ऐसे कई कार्यक्रम हैं, मैं CCleaner का उपयोग करता हूं। आप देख सकते हैं कि प्रोग्राम को कैसे डाउनलोड और उपयोग करना है।
गूगल क्रोम की हिस्ट्री कैसे डिलीट करें।
Google Chrome इतिहास कुछ ही क्लिक में हटा दिया जाता है। ऐसा करने के लिए, ऊपरी दाएं कोने में ब्राउज़र मेनू आइकन पर क्लिक करें।
दिखाई देने वाली विंडो में, आप मुख्य उपकरणों की एक सूची देख सकते हैं। हम Google Chrome के इतिहास में रुचि रखते हैं, जिसे हम उसी के अनुसार चुनते हैं।

इतिहास टैब पर क्लिक करके, आप देखे गए की सूची देख सकते हैं वेब पृष्ठऔर उन्हें हटा दें।

"इतिहास साफ़ करें" बटन पर क्लिक करके, आप सभी या चुनिंदा रूप से हटा सकते हैं।

google chrome से webalta कैसे हटाएं
मुझे नहीं पता कि आपने वेबाल्टा जैसे संक्रमण के बारे में सुना है या नहीं। अगर नहीं, तो आप किस्मत में हैं। वेबाल्टा एक छोटा खोज इंजन है जो एक ब्राउज़र में एम्बेडेड होता है और डिफ़ॉल्ट खोज इंजन के रूप में शुरू होता है।
सच कहूं तो, मैंने Google क्रोम पर यह संक्रमण नहीं देखा है, लेकिन जब मैंने ओपेरा ब्राउज़र का उपयोग किया, तो मुझे एक दो बार इसका सामना करना पड़ा।
तो यह सर्च इंजन इतना खराब क्यों है और इसे डिलीट क्यों करते हैं? तथ्य यह है कि वेबाल्टा को मुख्य रूप से टीज़र नेटवर्क के माध्यम से मुद्रीकृत किया जाता है। अब कल्पना कीजिए, आप अपना पसंदीदा ब्राउज़र Google क्रोम खोलते हैं, और नग्न स्तन के साथ इंद्रधनुष के सभी रंगों की तस्वीरें और इंटरनेट पर प्रति दिन $ 3,000 के लिए पैसा बनाने के बारे में अन्य बकवास आप पर हर तरफ से उछलने लगते हैं।
लेकिन सबसे दिलचस्प बात यह है कि इस संक्रमण को दूर करना इतना आसान भी नहीं है। इस छोटे मीडिया खोज नेटवर्क के विकासकर्ता आपके ब्राउज़र के सबसे गुप्त कोनों में वेबल्ट कोड एम्बेड करते हैं।
लेकिन कुछ भी असंभव नहीं है, और यदि आप नीचे वर्णित नियमों का पालन करते हैं, तो वेबल्टा जैसे संक्रमण को Google क्रोम से हटाया जा सकता है:
1. ऊपर वर्णित विधि का उपयोग करते हुए, कंट्रोल पैनल के माध्यम से, हम कंप्यूटर से वेबाल्टा को ढूंढते और हटाते हैं।
2. Google Chrome सेटिंग खोलें, इतिहास साफ़ करें, कुकीज, वे सभी एक्सटेंशन जिनमें Webalta संदर्भ शामिल हैं।
3. उसके बाद हम जांचते हैं कि सूची में वेबाल्टा का उल्लेख है या नहीं खोज यन्त्रचूक। यह नहीं होना चाहिए।

आमतौर पर, ये तरीके आपके कंप्यूटर से वेबाल्टा को पूरी तरह से हटाने में मदद करेंगे। यदि रीबूट के बाद वेबाल्टा गायब नहीं हुआ है, तो ब्राउज़र को सभी सेटिंग्स और एक्सटेंशन के साथ ही निकालना सबसे अच्छा है, और फिर इसे पुनर्स्थापित करें।