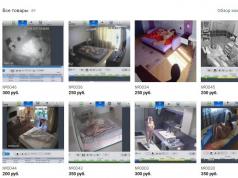Не е тайна, че използването на DVD и CD дискове в последните временае в упадък, тъй като има по-удобни аналози: различни флаш карти, сменяеми твърди дискове и други чудеса на технологиите. Въпреки това, технология, която е разработена сравнително отдавна - създаването на виртуални устройства и дискове - остава без адресиране.
Какво е виртуално устройство?
Разграничаване на виртуални устройства от виртуални дискове.
Виртуалното устройство е устройство, което има същите функции като физически реално устройство: запис на диск, четене и т.н.
Виртуалният диск е аналогичен на диск, който може да се чете или записва с помощта на виртуално устройство. Най-често обектът на запис на виртуален диск е така нареченото дисково изображение, което е iso файл.
Виртуалното устройство и дискът обаче не могат да бъдат преместени, надраскани или сгънати в плик. Тези устройства са виртуални, тоест не съществуват физически. Ние подражаваме на тяхното присъствие в нашия компютър.
За какво е виртуалното устройство?
Има редица причини, поради които използването на виртуални устройства и дискове е оправдано:
- Възможността за бързо пренаписване на диск на компютър, без да харчите пари за закупуване на DVD диск.
- Максимална сигурност. Истински диск или устройство може да бъде надраскан, ударен, счупен. Виртуалните уреди са свободни от тази заплаха.
- Възможност за създаване на толкова виртуални устройства, колкото искате, и още повече дискове.
- Удобство при прехвърляне на информация през Интернет.
По този начин получаваме гъвкав механизъм за писане, четене и прехвърляне на информация, без изобщо да харчим за закупуване на допълнителни устройства и купчина дискове, този подход става остарял всеки ден. Не е нужно да се забърквате с опаковъчните дискове, не е нужно да се учите как да инсталирате и конфигурирате устройството в компютъра си. Просто трябва да имате инсталирана операционна система Windows 7 или по-нова на вашия компютър.
Как да създам виртуално устройство?
След като разбрахме какво ни дава използването на виртуални устройства, пристъпваме към най-много интересен етап- да ги създадете на вашия компютър.
Днес има много програми, които ви позволяват да приложите това. Най-изпитаните във времето и лесни за използване са Alcohol 120 и UltraISO. Нека анализираме използването на двете програми, след което всеки може сам да реши коя от програмите е по-удобна.
Виртуално устройство за Windows 7 с UltraISO
Изтегляне тази програмаот официален или друг източник. Препоръчително е да използвате най-новата версия 9.6.5, въпреки че използването на по-стари версии не е критично.
По време на инсталацията, на етапа на избор на допълнителни задачи, трябва да поставите отметка в квадратчето "Инсталиране на ISO CD / DVD емулатор"

Готов. След инсталирането отидете на Моят компютър и вижте, че виртуалното устройство вече е създадено:

Стартираме програмата. В горния ляв ъгъл виждаме образ на диска, който също е създаден автоматично. Вдясно от него е показано съдържанието му, което все още е празно. По-долу е директорията с файлове на нашия компютър, от тук можем да изберем необходимите файлове и да ги изпратим на нашия виртуален диск:

Виждаме, че данните са добавени в каталога виртуален диск... Отидете на Файл -> Запиши като:

Щракнете върху иконата "Монтиране към виртуално устройство":

Уверете се, че пътят към файла е зададен правилно и щракнете върху „Монтиране“:

Отиваме в Моят компютър, отваряме съдържанието на виртуалния диск и виждаме, че файлът Pactioner.php е записан в него:

Така само за минута създадохме виртуално устройство и монтирахме образа на диска върху него. В примера беше използван обикновен файл, вместо него може да има например някаква игра, която трябва да емулирате от диск, за да не изваждате диска всеки път и да го зареждате в истинско устройство. Записването на такива неща изглежда по същия начин: изберете файловете на диска с играта в директорията, прехвърлете ги на виртуалния диск, емулирайте го и сте готови. Вече нямате нужда от истински диск.
Виртуално устройство за Windows 7 с Alcohol 120
Изтеглете и инсталирайте програмата. След като инсталираме програмата, виждаме, че Alcohol 120 разделя физическите дискове от виртуалните:

Виртуалното устройство F е готово за използване, за това просто трябва да прехвърлите необходимите ISO файлове в полето по-горе и да изберете желаната функция... За да запишете изображение на истински диск, изберете съветника за запис на изображения. В този случай искаме да емулираме нашето изображение на виртуално устройство, така че добавете същото изображение, което създадохме в UltraISO, щракнете с десния бутон и изберете Монтиране на устройство:

Готов. Ще се отвори нов диск със записания файл Pactioner.php:

Резултати
Ние сме обмислили теоретична основавиртуални устройства и дискове, разбрах програмите, които ви позволяват да използвате тази технология. Несъмнено използването на тези неща ще ви спести време и нерви, което е много важно в ерата на информационните технологии.
), защото има всички необходими атрибути за това. И все пак основната атракция на продукта се крие именно в особеностите на работа с изображения на оптични дискове.
Алкохолът 120% ви позволява да създавате CD изображения и DVD дискове, знае как да се справи с известна защита от копиране, позволява до 31 виртуални устройства. Въпреки това, дори и най-простото CSS криптиране, използвано при производството на лицензирани видео продукти, е извън силата на тази програма.
Основните инструменти за управление на програмата са концентрирани в левия страничен панел. В режим на изображения можете да разделите файла на сегменти с произволен размер. Освен това можете да активирате режима за пропускане на грешки при четене. Има цяла група защити, базирани на емулация на повреда на диска. По стандартен начин не можете да прочетете съдържанието му, тъй като в самия интересно мястоще възникне грешка при четене. Алкохолът 120% ви позволява да пропускате такива сектори, като същевременно създавате файл с изображение на оригиналния диск.
В зависимост от количеството изходни данни ще ви бъдат предложени различни формати на изображения. Стандартните компактдискове могат да се копират в CCD, CUE и ISO изображения, но ако работите с DVD дискове с размер над 2 GB, ще трябва да използвате формата MDS.
Следващите два елемента в менюто на страничния панел ви позволяват да запишете оптичен диск от изображение на вашия твърд диск, както и да направите точно копие на CD / DVD носителя.
Алкохол 120% съдържа инструмент за търсене на изображения вътре в локалното файлова система... Вие избирате видовете изображения, които търсите, както и посочвате зоната за търсене. Като алтернатива можете да преминете към използване на допълнителни разширения. В този случай търсенето ще включва файлове от всякакъв тип.
Програмата ви позволява независимо да променяте буквите на логическите дялове на виртуални устройства, да задавате регионалния DVD код, да извеждате аналогов аудио звук към всяко виртуално устройство (Direct Sound), гъвкаво да конфигурирате режимите на запис на оптични дискове.
На официалната страница на проекта можете също да се запознаете с програмата Алкохол 52%, която няма собствен модулзапис на оптични дискове.
Програмата поставя иконата си в системната област. Щракването с левия бутон върху иконата отваря списък с всички монтирани изображения и също така позволява да бъдат изключени като цяло. С десния бутон на мишката можете да извикате свойствата на програмата.
Първият елемент от менюто Virtual CD / DVD-ROM съдържа функции, които ви позволяват да зададете броя на виртуалните устройства, както и да управлявате свързването / прекъсването на изображенията. Менюто емулация съдържа списък на всички налични защити, поддържани от програмата. Можете да активирате тяхната емулация, поотделно или всички наведнъж.
Настройките на програмата включват само няколко елемента. Можете да заредите програмата заедно със стартирането на операционната система, автоматично да монтирате изображения, да използвате безопасен режим.
По подразбиране иконата на системната област е червена. В зависимост от форматите на свързаните изображения и видовете защити, цветът може да се промени на зелен и син.
В последните три наръчника бяха разгледани 30 програми, по един или друг начин свързани с копиране на информация от оптични носители.
Пер Миналата годинаВ Русия се наблюдава положителна тенденция към постепенен преход от широко разпространено пиратство към повече или по-малко цивилизовано използване на лицензирани продукти. Официалните издатели най-накрая започнаха да следват ясна и гъвкава ценова политика, правейки лицензираните филми достъпни за широката популация. Често DVD с лицензиран филм струва същото като пиратски.
Няма нищо по-ценно от вашето здраве. Казват, че нашата е причината за всички болести. нервна система... Ако постоянно се тревожите за нещо, ако изпитвате страх, угризения на съвестта, тогава обострянето на много заболявания не е далеч. Постоянно бъркане с екранни копия с ниско качество и неясни DVDRip, суетене около ограниченията за безплатни акаунти на сървъри за споделяне на файлове, вълчи закони на peer-to-peer мрежи, планини от неидентифицирани празни места по рафтовете - всичко това не добавя здраве и спокойствие .
Онзи ден реших да изтегля филм от мрежата, който отдавна исках да гледам. Когато изтеглянето достигна около половината, връзката беше прекъсната и сървърът не поддържаше възобновяване. Бях много разстроен и започнах да се притеснявам. Но като осъзнах, че притесненията ми не струват и стотинка, се облякох и изтичах до най-близкия магазин, като си купих там лицензиран диск. Дискът беше защитен от копиране с помощта на CSS криптиране, но направих копие на твърдия диск с помощта на една от програмите, обсъдени в ръководствата. Изведнъж дискът се надраска.
Наистина се надявам, приятели, че няма да използвате описаното в последните статии софтуерза незаконни цели. И не е въпрос на висок морал. Просто се грижете за себе си, за здравето си.
В зависимост от програмата за емулатор, можете да инсталирате пет или шест или дори 10-20 виртуални устройства на вашия компютър и всичко това няма да струва на потребителя нито стотинка, докато броят на физическите устройства обикновено е ограничен до едно или две.
Повечето потребители използват софтуер за емулация на CD/DVD за следните цели:
Изпълнение на CD / DVD изображения от твърд дискбез да се налага да го записвате на физически оптичен диск.
- Увеличаване на скоростта на достъп до данни (скоростта на твърдия диск е много по-висока от тази на оптичния).
- Архивирайте множество файлове с изображения на диск в нов HDDкоето е много по-лесно от записването на няколко нови CD/DVD.
- Предотвратяване на надраскване или износване на CD/DVD дискове при честа употреба.
- Запазете копие на оптичния диск на твърдия диск на вашия компютър в случай на повреда, загуба или кражба.
- Освобождаване на работно пространство, като се отървете от Голям бройфизически дискове.
- Стартирайте дискови изображения от лаптоп или нетбук, които нямат вградени CD/DVD устройства или с изключено устройство (за пестене на батерията).
- Предоставяне на достъп до диска за потребители в мрежата.
- Криптиране на диска за сигурност.
Като се имат предвид повечето от горните цели, всички от следните CD / DVD емулатори се преглеждат и оценяват според следните параметри:
Броят на наличните виртуални устройства.
- Поддържа ISO и други графични формати.
- Възможност за създаване на образ на диск от CD / DVD.
- Интерфейс и допълнителни функции.
Преглед
 - този прекрасен продукт ви позволява да монтирате ISO файл (или дисково изображение в друг формат) на виртуално устройство, създадено с тази програма. След като изображението бъде монтирано, то ще се появи в Windows Explorer като "истински" CD / DVD или твърд диск.
- този прекрасен продукт ви позволява да монтирате ISO файл (или дисково изображение в друг формат) на виртуално устройство, създадено с тази програма. След като изображението бъде монтирано, то ще се появи в Windows Explorer като "истински" CD / DVD или твърд диск.
Gizmo Drive поддържа до 26 виртуални устройства. В допълнение към ISO, той работи с други изображения, включително VHD, IMG, BIN, CUE, NRG, CCD, MDS, MDF и GDRIVE.
В допълнение към стартирането на дискови изображения на виртуални устройства, Gizmo Drive ще бъде полезен при създаване ISO изображения(както дискове, така и отделни папки) или да запишете съдържанието на ISO файл или папка на оптичен диск. За изпълнение различни задачипрограмата предоставя специален мениджър и майстор на изображения.
Потребителският интерфейс на Gizmo Drive е информативен и полезен. Допълнителни функцииПрограмите включват GDRIVE изображения за симулиране на твърд диск с компресия и криптиране, създаване на виртуален твърд диск с поддръжка на системна памет за подобряване на производителността при достъп до зависими от времето данни и т.н.
Друг емулатор, предназначен за създаване и управление на виртуални CD / DVD устройства. Тя ви позволява да стартирате много видове изображения на дискове, без да ги записвате на CD или DVD. Също така, тази програма ще ви помогне да създадете изображения на дискове и да ги запишете в различни формати (включително ISO, BIN / CUE, NRG и UIF).
MagicDisc Virtual DVD / CD-ROM има опростен интерфейс и поддържа до 15 виртуални устройства едновременно. Други функции, поддържани от тази програма, включват компресиране на различни формати (ISO, NRG, CUE, MDS, CCD) към UIF и възстановяване на UIF към ISO. Функцията за запис на изображения на CD/DVD дискове не се поддържа от тази програма.
Друг лесен за използване емулатор се нарича. С негова помощ образ на диск може да бъде монтиран на виртуално устройство само с две щраквания на мишката. Както при гореспоменатите програми, това се постига с помощта на помощни команди, които се появяват в контекстното меню на Windows Explorer и се използват за монтиране и демонтиране на изображения.
V най-новите версии Virtual CloneDrive може да бъде инсталиран (точно като MagicDisc Virtual DVD / CD-ROM) до 15 виртуални устройства. Оригиналните полезни функции на помощната програма включват автоматичен монтаж последно изображениеи специални икони, които обозначават виртуални устройства (за да се разграничат от физическите).
Списъкът с поддържани формати за Virtual CloneDrive включва ISO, CCD, IMG, UDF, BIN и др., но NRG, MDF / MDS и някои други не се поддържат. Това, както и липсата на възможност за създаване и запис на дискови изображения е недостатък на тази програма.
Други програми
В допълнение към гореспоменатите продукти, има редица безплатни програми, които изпълняват подобни функции. По-долу можете да видите списък на някои от тях:
Alcohol 52% Free Edition е съкратена версия на търговския продукт Alcohol 120%. Безплатната версия е ограничена до 6 виртуални устройства и инсталира лентата за търсене във вашия браузър (може да бъде деактивирана). Допълнителни функции- CD/DVD мениджър и съветник за създаване на изображения в ISO, MDS, CCD и CUE формати.
DAEMON Tools Lite поддържа само 4 виртуални устройства. Поддържаните формати включват ISO, ISZ, CCD, CDI, CUE, MDS, NRG, BWT, PDI и др. DAEMON Tools Lite също ви позволява да създавате изображения в ISO и MDS формати. Тази програма, както и предишната, инсталира допълнителна лента за търсене във вашия браузър и променя основния доставчик на търсене.
Виртуален контролен панел на CD-ROM - безплатна помощна програмаот Microsoft, работещ в операционната Windows система XP и ви позволява да добавяте или премахвате виртуални устройства от А до Я. Поддържани формати: ISO, UDF, CDFS, ROCK или JO. Минуси - не много удобен за потребителя интерфейс и липса на възможност за създаване на изображения.
WinCDEmu е програма с отворен код, което ви позволява да монтирате CD / DVD изображения с просто щракване върху желания файл... За да демонтирате изображението, просто трябва да щракнете двукратно върху него отново или да премахнете съответното устройство с помощта на контекстното меню. Помощната програма поддържа ISO, CUE, NRG, MDS / MDF, CCD, IMG формати и работи в операционна системаот WinXP до Win7. Минуси - липсата на деинсталатор и невъзможността за създаване на изображения.
Виртуалните дискове са софтуерно емулирани устройства, които могат да се използват за отваряне на изображения на виртуални дискове. Това понякога се наричат файлове, получени след четене на информация от физически носител. Следва списък с програми, които ви позволяват да емулирате виртуални устройства и дискове, както и да създавате и монтирате изображения.
Демон инструменти- една от най-често срещаните програми за работа с дискови изображения и виртуални устройства. Софтуерът ви позволява да създавате, конвертирате и записвате файлове на дискове, да емулирате устройства за възпроизвеждане на информация от оптични носители. В допълнение към CD и DVD устройства, програмата може да създава и виртуални твърди дискове.

Daemon Tools включва помощната програма TrueCrypt, която ви позволява да създавате криптирани контейнери, защитени с парола на вашия компютър. Този подход помага за поддържане важна информацияи го предпазва от натрапници.
Алкохол 120%
Алкохолът 120% е основният конкурент на предишния рецензент. Програмата, точно като Daemon Tools, може да взема изображения от дискове, да ги монтира в емулирани устройства и да записва файлове на дискове.

Има две основни разлики: софтуерът ви позволява да създавате изображения от файлове и папки, но не е в състояние да емулира HDD.
Ashampoo Burning Studio
Ashampoo Burning Studio е комбайн за работа с компактдискове и техните изображения. Програмата е фокусирана върху конвертиране, копиране и запис на аудио и видео на дискове, създаване на корици за дискове.

Един от Основни функциие възможността за създаване на архиви с резервни копияфайлове и папки, от които, ако е необходимо, можете да възстановите важна информация.
Нерон
Nero е друга мултифункционална програма за обработка на мултимедия. Възможност за запис на ISO и други файлове на дискове, конвертиране на мултимедия в различни формати, създаване на корици.

Отличителна черта е наличието на пълноправен видео редактор, с който можете да извършвате редактиране: изрязване, прилагане на ефекти, добавяне на звук, както и създаване на слайдшоу.
UltraISO
UltraISO е програма, предназначена изключително за работа с дискови изображения. Позволява ви да правите изображения от физически носители, включително твърди дискове, да конвертирате и компресирате готови файлове.

Основната задача на програмата е да създава изображения от файлове и да ги записва на компютър или да ги записва на дискове или флаш устройства. Освен всичко друго, програмата има функция за създаване на виртуално устройство за монтиране на изображения.
PowerISO
PowerISO е програма, подобна по функционалност на UltraISO, но с някои разлики. Този софтуер може също да създава изображения от физически дискове и файлове, да редактира готови ISO, да "записва" дискове и да емулира виртуални устройства.

Основната разлика е функцията за захващане, която позволява висококачествено и без загуби цифровизиране на музика, записана на аудио компактдиск.
ImgBurn
ImgBurn е софтуер, насочен към работа с изображения: създаване, включително от файлове на компютър, проверка за грешки и запис. Той няма куп ненужни функции и решава само проблемите, споменати по-горе.

Виртуално устройство DVDFab
DVDFab Virtual Drive - Ultimate проста програмасъздаден изключително за създаване на голям брой виртуални устройства. Той няма графичен интерфейс, така че всички действия се извършват с помощта на контекстното меню в системната област.

Програми, представени в този преглед, може да се раздели на две части: първата е софтуер за работа с изображения, втората е емулатори на виртуални устройства. Както можете да видите, повечето разработчици се стремят да комбинират и двете функции в своите продукти. Въпреки това, всяка категория има ярки представители, например, UtraISO е незаменим за създаване и редактиране на изображения, а Daemon Tools е чудесен за емулиране на виртуални медии - CD/DVD и твърди дискове.
Добър ден на всички!
Редовните CD/DVD дискове, колкото и да е тъжно, губят популярността си от година на година (преди това обикновено се продаваха на всеки ъгъл ☻). И все пак развитието на мрежовите технологии си върши работата...
Междувременно има и друга страна на монетата – т.нар виртуални дискове - отделен файл(ове), направен(и) на базата на точно копие на физически CD/DVD-диск. Те също се наричат изображения... Най-популярните формати на изображения са ISO, BIN, MDS / MDF, NRG, CCD. Между другото, сега много файлове се прехвърлят по мрежата в изображения (например, дори за да създадете стартиращо USB флаш устройство с Windows, първо трябва да изтеглите инсталационно изображениесъс системата).
Не можете просто да отворите такова изображение, имате нужда (досещате се) специално виртуално флопи устройство (или устройство. Наричани още CD/DVD емулатори).
Като цяло реших да създам тази статия под формата на въпроси и отговори за работа с изображения (от които винаги има много). По пътя ще представя програмите, които се справят най-добре с поставената задача. Мисля, че това ще улесни представянето на основите за неопитен читател. И така, нека започваме...
Най-популярните въпроси относно работата с виртуални дискове
❶. Как да създадете виртуален диск / ISO изображение и т.н.
На първо място, за да започнете, препоръчвам да инсталирате една програма - Daemon Tools (Lite версия, тя е безплатна и нейните възможности за създаване и емулиране на изображения са повече от достатъчни). И като цяло, според мен, това е една от най-добрите (и най-популярните, между другото) програми за работа с дискови изображения. Препоръчвам недвусмислено за инсталиране и запознаване.
Daemon Tools (Lite)
Тази програма ви позволява да монтирате почти всички видове изображения, а също така емулира едновременната работа на до 4 устройства. Освен това програмата ви позволява да записвате готови изображения на физически дискове, да конвертирате от един формат в друг, да създавате защитени изображения и много други (между другото, някои от функциите са платени, за съжаление). Програмата има доста добре организирано съхранение на изображения: винаги можете да намерите желания диск от вашата колекция.

И така, да кажем, че имаме няколко компактдиска с музика, игри, които често се използват и просто ви е писнало да ги вкарвате в устройството (и с течение на времето дисковете се развалят, драскат и издават шум, когато се поставят в устройството). Следователно е логично, след като сте направили изображенията на тези дискове веднъж, можете лесно и тихо да ги използвате.
1) Първо трябва да поставите компактдиска в истинско физическо устройство.

3) След това трябва да посочите устройството с диска, да посочите папката, в която ще бъде запазено изображението, и формата на изображението (в моя пример избрах ISO). За да започнете копирането - натиснете бутона "Старт".


5) Когато изображението е готово, ще видите съобщение, че операцията е завършена успешно, както е на екранната снимка по-долу.

Като цяло, това е всичко. Сега можете да използвате това изображение (само първо трябва да създадете виртуално устройство, повече за това по-долу).
❷. Как да създадете виртуално CD / DVD-Rom устройство / емулатор
Нека използваме същите Daemon Tools...
Първо, трябва да стартирате програмата и да кликнете върху „Добавяне на устройство“ (в лявото меню на програмата).


В долната част на прозореца трябва да се появи ново устройство: в моя случай под буквата "F: (празна)".

DAEMON Tools Lite - ново устройство (F :)!
❸. Как да отваряте изображения: ISO, MDF, NRG и т.н. и да стартирате приложението от тях
След като виртуалното дисково устройство в Daemon Tools бъде създадено, можете да започнете да отваряте и четете изображения в него. По принцип Daemon Tools отваря почти всяко изображение: ISO, BIN, MDF, NRG (дори архиви, формат 7z, rar, zip и т.н.).
В долната част на прозореца - щракнете с левия бутон върху виртуалното устройство (което създадохме в предишната стъпка). Вижте екранната снимка по-долу.

DAEMON Tools Lite - първо щракнете с ляв бутон върху устройството

Ако автоматично стартиранеИзключили сте CD / DVD устройства (и нищо не се появи на екрана), отидете на "Моят компютър / Този компютър": сред устройствата трябва да има и виртуален, с диска (т.е. изображението), който отворихме.

Ако бъдете попитани дали да разрешите на това приложение да прави промени, отговорете утвърдително (от поне, за познати дискове ...).

❹. Как да запишете изображение на физическо CD / DVD устройство
Daemon Tools, разбира се, може да записва изображения на физически дискове, но тази функция е достъпна само в платената версия на програмата. Ето защо е по-добре да използвате аналози, особено след като в този сегмент има достатъчно безплатни версии.
Защо не Неро? Тъй като пакетът Nero е платен, тежи няколко гигабайта, много е „бавен“ и тромав. Едва ли много хора ще използват дори една десета от функциите му (да не говорим за факта, че повечето просто трябва да запишат диск и това е...).
CDBurnerXP

CDBurnerXP - безплатна програмаза запис на CD и DVD дискове, включително Blu-Ray и HD-DVD. Програмата също работи чудесно с ISO-образи, което ви позволява не само да ги създавате, но и да ги записвате на физически дискове. Програмата поддържа десетки езици (включително руски). Работи в Windows XP / 7/8/9/10.
Основни функции:
- запис на данни (файлове, документи, снимки и др.) на всякакъв тип диск;
- запис на аудио дискове;
- създаване и записване на ISO изображения;
- създаване на зареждащи (инсталационни) дискове;
- конвертор BIN / NRG изображения → към ISO;
- възможност за отпечатване на корици.
След като стартирате програмата, натиснете бутона "Записване на ISO изображение на диск" (вижте екранната снимка по-долу).

След това посочете ISO изображението за запис, физическото устройство, скоростта на запис (маркирана в жълто на екранната снимка по-долу - между другото, не задавайте най-високата скорост, възможни са грешки) и щракнете върху "Запис на диск". Като цяло това е всичко - за 10-15 минути. вашият диск ще бъде записан!

Настройки за запис // CDBurnerXP
❺. Какви други програми могат да се използват за работа и четене на изображения
Алкохол 120%

Алкохол 120% е отлична и много мощна програма за изображения. Той прави всичко: създава изображения, монтира ги във виртуални устройства, пише, създава библиотека на вашия компютър (за бързо търсене и четене).
Въпреки че програмата е платена, има безплатен пробен период от 15 дни (и има безплатна версия, с намалени възможности). Като цяло го препоръчвам за преглед!
Основни функции:
- създаване на до 31 виртуални устройства;
- създаване на дискови изображения (поддръжка на формати: MDF / MDS, CCD, BIN / CUE, ISO, CDI и др.);
- записване от дискови изображения: CD, DVD и Blu-ray;
- изтриващи дискове: CD-RW, DVD-RW и BD-RE;
- търсене и създаване на библиотека от файлове с изображения на твърдия диск на компютъра;
- наличието на аудио конвертор за работа с аудио дискове.
Ултра ISO
Официален уебсайт: https://www.ezbsystems.com/ultraiso/

Много мощна програма за работа с ISO изображения. Позволява ви да ги създавате от реални дискове, да записвате, емулирате във виртуално устройство и, най-важното, да редактирате в движение. Тези. можете да отворите ISO изображението, да премахнете от него ненужен файл(или добавете) и запазете изображението. Всъщност това се прави много бързо!
Освен това програмата ще ви помогне да създадете зареждащ (инсталационен) диск, USB флаш устройство. Можете също да опитате да компресирате текущите ISO изображения и т. н. Като цяло, всички, които работят с ISO - препоръчвам определено да го имате на вашия компютър ...
Burn4Free

Много надеждна и проста програма за работа с CD / DVD дискове. Позволява ви да изпълнявате почти целия набор от задачи, които може да се изискват от обикновения потребител на компютър. С всичко това заема много малко място на твърдия диск (няколко мегабайта!).
Основни предимства:
- записване на CD / DVD дискове с няколко щраквания на мишката;
- програмата е много лека и проста, дизайнът е направен в стила на минимализма;
- можете да копирате аудио дискове в различни формати (WAV, FLAC, WavPack, WMA и др.);
- SCSI поддръжка - IDE / EIDE - SATA - USB;
- поддръжка на руски език;
- създаване и записване на ISO изображения;
- възможност за запис на MP3 дискове;
- подкрепа на всички Версии на Windows: 10, 8, 7, Vista, 2008, 2003, XP, 2000, 98;
- поддръжка за повечето модели задвижвания (над 4000!).
Като цяло ще добавя от себе си, че тази програма работеше дори в случаите, когато нейните колеги отказаха нито да стартират, нито да видят устройството. Препоръчвам да имате в арсенала си за всеки, който често работи с ISO или оптични дискове.
Виртуално устройство за клониране

Тази програма е безплатна и е предназначена за създаване на виртуално флопи устройство. Програмата е много проста и надеждна. Поддържа до 15 виртуални устройства, напълно се интегрира в Windows Explorer, за по-лесна и бърза работа.
Като цяло, в сравнение с много подобни програмиот този спектър, той се откроява забележимо. Препоръчвам за преглед.
Основни функции:
- поддръжка на всички популярни формати на изображения: ISO, BIN, IMG, UDF, DVD, CCD;
- емулация на до 15 виртуални устройства (CD, DVD и Blu-ray);
- има история на използване на изображения (за по-бързо търсене и четене на желания файл);
- удобно вграждане в Explorer (сега всяко изображение може да се отвори с няколко щраквания на мишката!).
Инструкцията е пълна...
Честита работа!