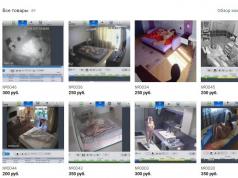), защото има всички необходими атрибути за това. И все пак основната атракция на продукта се крие именно в особеностите на работа с изображения на оптични дискове.
Алкохол 120% ви позволява да създавате CD изображения и DVD дискове, знае как да се справи с известна защита от копиране, позволява до 31 виртуални устройства. Въпреки това, дори и най-простото CSS криптиране, използвано при производството на лицензирани видео продукти, е извън силата на тази програма.
Основните инструменти за управление на програмата са концентрирани в левия страничен панел. В режим на изобразяване можете да разделите файла на сегменти с произволен размер. Освен това можете да активирате режима за пропускане на грешки при четене. Има цяла група защити, базирани на емулация на повреда на диска. По стандартен начин не можете да прочетете съдържанието му, тъй като в самия интересно мястоще възникне грешка при четене. Алкохолът 120% ви позволява да пропускате такива сектори, като същевременно създавате файл с изображение на оригиналния диск.
В зависимост от количеството изходни данни ще ви бъдат предложени различни формати на изображения. Стандартните компактдискове могат да се копират в CCD, CUE и ISO изображения, но ако работите с DVD дискове с размер над 2 GB, ще трябва да използвате формата MDS.
Следващите два елемента от менюто на страничния панел ви позволяват да запишете оптичен диск от изображение на вашия твърд диск, както и да направите точно копие на CD / DVD носителя.
Алкохол 120% съдържа инструмент за търсене на изображения вътре в локалното файлова система... Вие избирате видовете изображения, които търсите, както и посочвате зоната за търсене. Като алтернатива можете да преминете към използване на допълнителни разширения. В този случай търсенето ще включва файлове от всякакъв тип.
Програмата ви позволява независимо да променяте буквите на логическите дялове на виртуални устройства, да задавате регионалния DVD код, да извеждате аналогов аудио звук на всяко виртуално устройство (Direct Sound), гъвкаво да конфигурирате режимите на запис на оптични дискове.
На официалната страница на проекта можете също да се запознаете с програмата Алкохол 52%, която няма собствен модулзапис на оптични дискове.
Програмата поставя иконата си в системната област. Щракването с левия бутон върху иконата отваря списък с всички монтирани изображения и също така позволява да бъдат изключени като цяло. С десния бутон на мишката можете да извикате свойствата на програмата.
Първият елемент от менюто Virtual CD / DVD-ROM съдържа функции, които ви позволяват да зададете броя на виртуалните устройства, както и да управлявате свързването / прекъсването на изображенията. Менюто емулация съдържа списък на всички налични защити, поддържани от програмата. Можете да активирате тяхната емулация, поотделно или всички наведнъж.
Настройките на програмата включват само няколко елемента. Можете да заредите програмата заедно със стартирането на операционната система, автоматично да монтирате изображения, да използвате безопасен режим.
По подразбиране иконата на системната област е червена. В зависимост от форматите на свързаните изображения и видовете защити, цветът може да се промени на зелен и син.
В последните три наръчника бяха разгледани 30 програми, по един или друг начин свързани с копиране на информация от оптични носители.
Пер Миналата годинав Русия се наблюдава положителна тенденция на постепенен преход от буйно пиратство към повече или по-малко цивилизовано използване на лицензирани продукти. Официалните издатели най-накрая започнаха да следват ясна и гъвкава ценова политика, правейки лицензираните филми достъпни за широката популация. Често DVD с лицензиран филм струва същото като пиратски.
Няма нищо по-ценно от вашето здраве. Казват, че нашата е причината за всички болести. нервна система... Ако постоянно се тревожите за нещо, ако изпитвате страх, угризения на съвестта, тогава обострянето на много заболявания не е далеч. Постоянно бъркане с нискокачествени екранни копия и неясни DVDRip, суетене около ограниченията за безплатни акаунти на сървъри за споделяне на файлове, вълчи закони на peer-to-peer мрежи, планини от неидентифицирани празни места по рафтовете - всичко това не добавя здраве и спокойствие .
Онзи ден реших да изтегля филм от мрежата, който отдавна исках да гледам. Когато изтеглянето достигна около половината, връзката беше прекъсната и сървърът не поддържаше възобновяване. Бях много разстроен и започнах да се притеснявам. Но като осъзнах, че притесненията ми не струват и стотинка, се облякох и изтичах до най-близкия магазин, като си купих там лицензиран диск. Дискът беше защитен от копиране с помощта на CSS криптиране, но направих копие на твърдия диск с помощта на една от програмите, обсъдени в ръководствата. Изведнъж дискът се надраска.
Наистина се надявам, приятели, че няма да използвате описаното в последните статии. софтуерза незаконни цели. И не е въпрос на висок морал. Просто се грижете за себе си, за здравето си.
В зависимост от програмата за емулатор, можете да инсталирате пет или шест или дори 10-20 виртуални устройства на вашия компютър и всичко това няма да струва на потребителя нито стотинка, докато броят на физическите устройства обикновено е ограничен до едно или две.
Повечето потребители използват софтуер за емулация на CD/DVD за следните цели:
Изпълнение на CD / DVD изображения от твърд дискбез да се налага да го записвате на физически оптичен диск.
- Увеличаване на скоростта на достъп до данни (скоростта на твърдия диск е много по-висока от тази на оптичния).
- Архивирайте множество файлове с изображения на диск в нов HDDкоето е много по-лесно от записването на няколко нови CD/DVD.
- Предотвратяване на надраскване или износване на CD/DVD дискове при честа употреба.
- Запазете копие на оптичния диск на твърдия диск на вашия компютър в случай на повреда, загуба или кражба.
- Освобождаване на работно пространство, като се отървете от Голям бройфизически дискове.
- Стартирайте дискови изображения от лаптоп или нетбук, които нямат вградени CD/DVD устройства или с изключено устройство (за пестене на батерията).
- Предоставяне на достъп до диска за потребители в мрежата.
- Криптиране на диска за сигурност.
Като се имат предвид повечето от горните цели, всички от следните CD / DVD емулатори се преглеждат и оценяват според следните параметри:
Броят на наличните виртуални устройства.
- Поддържа ISO и други графични формати.
- Възможност за създаване на образ на диск от CD / DVD.
- Интерфейс и допълнителни функции.
Преглед
 - този прекрасен продукт ви позволява да монтирате ISO файл (или дисково изображение в друг формат) на виртуално устройство, създадено с тази програма. След като изображението бъде монтирано, то ще се появи в Windows Explorer като "истински" CD / DVD или твърд диск.
- този прекрасен продукт ви позволява да монтирате ISO файл (или дисково изображение в друг формат) на виртуално устройство, създадено с тази програма. След като изображението бъде монтирано, то ще се появи в Windows Explorer като "истински" CD / DVD или твърд диск.
Gizmo Drive поддържа до 26 виртуални устройства. В допълнение към ISO, той работи с други изображения, включително VHD, IMG, BIN, CUE, NRG, CCD, MDS, MDF и GDRIVE.
В допълнение към стартирането на дискови изображения на виртуални устройства, Gizmo Drive ще бъде полезен при създаване ISO изображения(както дискове, така и отделни папки) или да запишете съдържанието на ISO файл или папка на оптичен диск. За изпълнение различни задачипрограмата предоставя специален мениджър и майстор на изображения.
Потребителският интерфейс на Gizmo Drive е информативен и полезен. Допълнителни функциипрограмите включват GDRIVE изображения за симулация на твърдия диск с компресия и криптиране, създаване на виртуален твърд диск с поддръжка системна паметза подобряване на производителността при получаване на достъп до зависими от времето данни и др.
Друг емулатор, предназначен за създаване и управление на виртуални CD / DVD устройства. Тя ви позволява да стартирате много видове изображения на дискове, без да ги записвате на CD или DVD. Също така, тази програма ще ви помогне да създадете изображения на дискове и да ги запишете в различни формати (включително ISO, BIN / CUE, NRG и UIF).
MagicDisc Virtual DVD / CD-ROM има прост интерфейс и поддържа до 15 виртуални устройства едновременно. Други функции, поддържани от тази програма, включват компресиране на различни формати (ISO, NRG, CUE, MDS, CCD) към UIF и възстановяване на UIF към ISO. Функцията за запис на изображения на CD/DVD дискове не се поддържа от тази програма.
Друг лесен за използване емулатор се нарича. С негова помощ образ на диск може да бъде монтиран на виртуално устройство само с две щраквания на мишката. Както при гореспоменатите програми, това се постига с помощта на помощни команди, които се появяват в контекстното меню на Windows Explorer и се използват за монтиране и демонтиране на изображения.
В най-новите версии на Virtual CloneDrive можете да инсталирате (точно като MagicDisc Virtual DVD / CD-ROM) до 15 виртуални устройства. Оригиналните полезни функции на помощната програма могат също да включват автоматично монтиране на последното изображение и специални икони, които обозначават виртуални устройства (за да ги разграничат от физическите).
Списъкът с поддържани формати за Virtual CloneDrive включва ISO, CCD, IMG, UDF, BIN и др., но NRG, MDF / MDS и някои други не се поддържат. Това, както и липсата на възможност за създаване и запис на дискови изображения е недостатък на тази програма.
Други програми
В допълнение към гореспоменатите продукти, има редица безплатни програми, които изпълняват подобни функции. По-долу можете да видите списък на някои от тях:
Alcohol 52% Free Edition е съкратена версия на търговския продукт Alcohol 120%. Безплатната версия е ограничена до 6 виртуални устройства и инсталира лентата за търсене във вашия браузър (може да бъде деактивирана). Допълнителни функции- CD/DVD мениджър и съветник за създаване на изображения в ISO, MDS, CCD и CUE формати.
DAEMON Tools Lite поддържа само 4 виртуални устройства. Поддържаните формати включват ISO, ISZ, CCD, CDI, CUE, MDS, NRG, BWT, PDI и др. Също и DAEMON Инструменти Liteпозволява създаване на изображения в ISO и MDS формати. Тази програма, както и предишната, инсталира допълнителна лента за търсене във вашия браузър и променя основния доставчик на търсене.
Виртуален контролен панел на CD-ROM - безплатна помощна програмаот Microsoft, работещ в операционната Windows система XP и ви позволява да добавяте или премахвате виртуални устройства от А до Я. Поддържани формати: ISO, UDF, CDFS, ROCK или JO. Минуси - не много удобен за потребителя интерфейс и липса на възможност за създаване на изображения.
WinCDEmu е програма с отворен код, което ви позволява да монтирате CD / DVD изображения с просто щракване върху желания файл. За да демонтирате изображението, просто трябва да щракнете двукратно върху него отново или да премахнете съответното устройство с помощта на контекстното меню. Помощната програма поддържа ISO, CUE, NRG, MDS / MDF, CCD, IMG формати и работи в операционна системаот WinXP до Win7. Минуси - липсата на деинсталатор и невъзможността за създаване на изображения.
Добър ден на всички!
Редовните CD/DVD дискове, колкото и да е тъжно, губят популярността си от година на година (преди това обикновено се продаваха на всеки ъгъл ☻). И все пак развитието на мрежовите технологии си върши работата...
Междувременно има и друга страна на монетата – т.нар виртуални дискове - отделен файл(ове), направен(и) на базата на точно копие на физически CD/DVD-диск. Те също се наричат изображения... Най-популярните формати на изображения са ISO, BIN, MDS / MDF, NRG, CCD. Между другото, сега много файлове се прехвърлят по мрежата в изображения (например, дори за да създадете стартиращо USB флаш устройство с Windows, първо трябва да изтеглите инсталационно изображениесъс системата).
Не можете просто да отворите такова изображение, имате нужда (досещате се) специално виртуално флопи устройство (или устройство. Наричани още CD/DVD емулатори).
Като цяло реших да създам тази статия под формата на въпроси и отговори за работа с изображения (от които винаги има много). По пътя ще представя програмите, които се справят най-добре с поставената задача. Мисля, че това ще улесни представянето на основите за неопитен читател. И така, нека започваме...
Най-популярните въпроси относно работата с виртуални дискове
❶. Как да създадете виртуален диск / ISO изображение и т.н.
На първо място, за да започнете, препоръчвам да инсталирате една програма - Daemon Tools (Lite версия, тя е безплатна и нейните възможности за създаване и емулиране на изображения са повече от достатъчни). И като цяло, според мен, това е една от най-добрите (и най-популярните, между другото) програми за работа с дискови изображения. Препоръчвам недвусмислено за инсталиране и запознаване.
Daemon Tools (Lite)
Тази програма ви позволява да монтирате почти всички видове изображения, а също така емулира едновременната работа на до 4 устройства. Освен това програмата ви позволява да записвате готови изображения на физически дискове, да конвертирате от един формат в друг, да създавате защитени изображения и много други (между другото, някои от функциите са платени, за съжаление). Програмата има доста добре организирано съхранение на изображения: винаги можете да намерите желания диск от вашата колекция.

И така, да речем, че имаме няколко компактдиска с музика, игри, които често се използват и просто ви е писнало да ги поставяте в устройството (и с течение на времето дисковете се развалят, драскат и издават шум, когато се поставят в устройството). Следователно е логично, след като сте направили изображенията на тези дискове веднъж, можете лесно и тихо да ги използвате.
1) Първо трябва да поставите компактдиска в истинско физическо устройство.

3) След това трябва да посочите устройството с диска, да посочите папката, където ще бъде запазено изображението, и формата на изображението (в моя пример аз избрах ISO). За да започнете копирането - натиснете бутона "Старт".


5) Когато изображението е готово, ще видите съобщение, че операцията е завършена успешно, както е на екранната снимка по-долу.

Като цяло, това е всичко. Сега можете да използвате това изображение (само първо трябва да създадете виртуално устройство, повече за това по-долу).
❷. Как да създадете виртуално CD / DVD-Rom устройство / емулатор
Нека използваме същите Daemon Tools...
Първо, трябва да стартирате програмата и да кликнете върху „Добавяне на устройство“ (в лявото меню на програмата).


В долната част на прозореца трябва да се появи ново устройство: в моя случай под буквата "F: (празна)".

DAEMON Tools Lite - ново устройство (F :)!
❸. Как да отваряте изображения: ISO, MDF, NRG и т.н. и да стартирате приложението от тях
След като виртуалното дисково устройство в Daemon Tools бъде създадено, можете да започнете да отваряте и четете изображения в него. По принцип Daemon Tools отваря почти всяко изображение: ISO, BIN, MDF, NRG (дори архиви, формат 7z, rar, zip и т.н.).
В долната част на прозореца - щракнете с левия бутон върху виртуалното устройство (което създадохме в предишната стъпка). Вижте екранната снимка по-долу.

DAEMON Tools Lite - първо щракнете с ляв бутон върху устройството

Ако автоматично стартиранеИзключили сте CD / DVD устройства (и нищо не се появи на екрана), отидете на "Моят компютър / Този компютър": сред устройствата трябва да има и виртуален, с диска (т.е. изображението), който отворихме.

Ако бъдете попитани дали да разрешите на това приложение да прави промени, отговорете утвърдително (от поне, за познати дискове ...).

❹. Как да запишете изображение на физическо CD / DVD устройство
Daemon Tools, разбира се, може да записва изображения на физически дискове, но тази функция е достъпна само в платената версия на програмата. Ето защо е по-добре да използвате аналози, особено след като в този сегмент има достатъчно безплатни версии.
Защо не Неро? Тъй като пакетът Nero е платен, тежи няколко гигабайта, много е „бавен“ и тромав. Едва ли много хора ще използват дори една десета от функциите му (да не говорим за факта, че повечето просто трябва да запишат диск и това е...).
CDBurnerXP

CDBurnerXP - безплатна програмаза запис на CD и DVD дискове, включително Blu-Ray и HD-DVD. Програмата работи чудесно и с ISO-образи, което ви позволява не само да ги създавате, но и да ги записвате на физически дискове. Програмата поддържа десетки езици (включително руски). Работи в Windows XP / 7/8/9/10.
Основни функции:
- запис на данни (файлове, документи, снимки и др.) на всякакъв тип диск;
- запис на аудио дискове;
- създаване и записване на ISO изображения;
- създаване на зареждащи (инсталационни) дискове;
- конвертор BIN / NRG изображения → към ISO;
- възможност за отпечатване на корици.
След стартиране на програмата натиснете бутона "Записване на ISO изображение на диск" (вижте екранната снимка по-долу).

След това посочете ISO изображението за запис, физическо устройство, скорост на запис (маркирано в жълто на екранната снимка по-долу - между другото, не задавайте най-високата скорост, възможни са грешки) и щракнете върху "Запис на диск". Като цяло това е всичко - за 10-15 минути. вашият диск ще бъде записан!

Настройки за запис // CDBurnerXP
❺. Какви други програми могат да се използват за работа и четене на изображения
Алкохол 120%

Алкохол 120% е отлична и много мощна програма за изображения. Той прави всичко: създава изображения, монтира ги във виртуални устройства, пише, създава библиотека на вашия компютър (за бързо търсене и четене).
Въпреки че програмата е платена, има безплатен пробен период от 15 дни (и има безплатна версия, с намалени възможности). Като цяло го препоръчвам за преглед!
Основни функции:
- създаване на до 31 виртуални устройства;
- създаване на дискови изображения (поддръжка на формати: MDF / MDS, CCD, BIN / CUE, ISO, CDI и др.);
- записване от дискови изображения: CD, DVD и Blu-ray;
- изтриващи дискове: CD-RW, DVD-RW и BD-RE;
- търсене и създаване на библиотека от файлове с изображения на твърдия диск на компютъра;
- наличието на аудио конвертор за работа с аудио дискове.
Ултра ISO
Официален уебсайт: https://www.ezbsystems.com/ultraiso/

Много мощна програма за работа с ISO изображения. Позволява ви да ги създавате от реални дискове, да записвате, емулирате във виртуално устройство и, най-важното, да редактирате в движение. Тези. можете да отворите ISO изображението, да премахнете ненужния файл от него (или да добавите) и да запишете изображението. Всъщност това се прави много бързо!
Освен това програмата ще ви помогне да създадете зареждащ (инсталационен) диск, USB флаш устройство. Можете също да опитате да компресирате текущите ISO изображения и т. н. Като цяло, всички, които работят с ISO - препоръчвам определено да го имате на вашия компютър ...
Burn4Free

Много надежден и проста програмаза работа с CD/DVD дискове. Позволява ви да изпълнявате почти целия набор от задачи, които може да се изискват от обикновения потребител на компютър. С всичко това заема много малко място на твърдия диск (няколко мегабайта!).
Основни предимства:
- записване на CD / DVD дискове с няколко щраквания на мишката;
- програмата е много лека и проста, дизайнът е направен в стила на минимализма;
- можете да копирате аудио дискове в различни формати (WAV, FLAC, WavPack, WMA и др.);
- SCSI поддръжка - IDE / EIDE - SATA - USB;
- поддръжка на руски език;
- създаване и записване на ISO изображения;
- възможност за запис на MP3 дискове;
- подкрепа на всички Версии на Windows: 10, 8, 7, Vista, 2008, 2003, XP, 2000, 98;
- поддръжка за повечето модели задвижвания (над 4000!).
Като цяло ще добавя от себе си, че тази програма работеше дори в случаите, когато нейните колеги отказаха нито да стартират, нито да видят устройството. Препоръчвам да имате в арсенала си за всеки, който често работи с ISO или оптични дискове.
Виртуално устройство за клониране

Тази програма е безплатна и е предназначена за създаване на виртуално флопи устройство. Програмата е много проста и надеждна. Поддържа до 15 виртуални дискове odes, напълно интегриран в Windows Explorer, за по-лесна и бърза работа.
Като цяло, в сравнение с много подобни програмиот този спектър, той се откроява забележимо. Препоръчвам за преглед.
Основни функции:
- поддръжка на всички популярни формати на изображения: ISO, BIN, IMG, UDF, DVD, CCD;
- емулация на до 15 виртуални устройства (CD, DVD и Blu-ray);
- има история на използване на изображения (за по-бързо търсене и четене на желания файл);
- удобно вграждане в Explorer (сега всяко изображение може да се отвори с няколко щраквания на мишката!).
Инструкцията е пълна...
Честита работа!
Благодарение на тази програма можете да получите изображения от всеки оптичен диск и да ги емулирате на виртуални устройства. Също така, функциите на виртуалния компактдиск ви позволяват да премахнете Tages-защитата от дисковете за пълно използване на тяхното съдържание. Например, това приложениеподходящ за създаване на изображения компютърни игри, лицензирани програми и филми. Ако е необходимо, можете да запишете всякакви изображения на CD-дискове. За да направите това, достатъчно е да имате на компютъра инсталирана програмаВиртуален SD. Изтеглете го безплатно нова версияще бъде полезно за геймъри и потребители на лицензирани програми.
Възможности:
- създаване на CD изображения;
- добавяне на виртуални устройства;
- по-дълъг живот на физическите устройства;
- записване на изображения на CD-дискове.
Принцип на действие:
така че изтеглихме виртуалния компактдиск безплатно и го инсталирахме пробна версияна компютъра. В стартовото меню на това приложение можете да получите изображения на всяко CD съдържание, да ги запишете на оптичен носител и да монтирате тези изображения на виртуални устройства. Що се отнася до последното, могат да бъдат създадени общо до 23 такива виртуални устройства. В допълнение, това приложение ви позволява да заобиколите защитата от копиране на Tages.
Имайте предвид, че можете да инсталирате Virtual SD на Windows XP, Vista, 7 и 8.
Професионалисти:
- висококачествено създаване на изображения на всякакво съдържание на оптични дискове;
- запис на данни на диск;
- програмата заобикаля защитата на Tages-disk;
- възможността за изтегляне на безплатен виртуален CD на вашия компютър;
- прост интерфейс.
минуси:
- за рускоезичното меню трябва да инсталирате крак;
- програмата е безплатна за първите 30 дни.
Програмата Virtual CD е много подходяща за създаване на изображения на всяко CD съдържание. В допълнение, приложението ви позволява да заобиколите защитата на Tages и да записвате всякакви изображения на оптичен носител.
По подразбиране програмата има меню на английски език. За да промените езика на интерфейса, трябва да изтеглите крака.
CD / DVD-дискове са сред най-популярните външни носители за съхранение, но работата с тях на практика не винаги е удобна и има много причини за това. Тези дискове трябва да бъдат поставени в устройство и обменът на данни с тях е забележимо по-бавен, отколкото с твърд диск. В резултат на това стартирането на програма от компактдиск ще отнеме значително повече време. CD / DVD-дискове спират да се четат, ако върху тях се появят лоши сектори или много драскотини и това рано или късно ще се случи по време на активното им използване. За мобилни потребителивъзниква друга трудност - отивайки в командировка, те трябва да вземат със себе си целия комплект дискове, които може да са необходими за работа, което също е неприятно, тъй като увеличава размера на багажа. Можете да избегнете подобни проблеми, като копирате информация от компактдискове на твърд диск, но тази опция няма да работи за всяка програма. Например дискове с игри, лицензирани бази данни, уроци, аудио дискове и др. при копирането им на твърд диск те често отказват да работят. В такива случаи ще трябва да отидете по другия път - да създадете виртуални CD/DVD устройства на компютъра си и да поставите изображения на често използвани дискове в тях. Технически това включва две неща. Първо трябва да създадете необходими файловедискови изображения (тоест виртуални компактдискове) - това може да стане с помощта на програми за записване и копиране на CD-DVD (като например Nero Burning ROM) и да запишете тези изображения на вашия твърд диск. И тогава ще трябва да използвате специална програма-емулатор на виртуални устройства, с помощта на която ще трябва да създадете необходимия брой виртуални CD / DVD устройства и да се свържете с всяко от тях според подготвеното изображение на диска. В резултат на това можете да работите с виртуални компактдискове по същия начин, както и с реални. Освен това ще се окаже много по-бърз и по-надежден. Защо? Всичко е много просто. От една страна, достъпът до информация ще се ускори, тъй като тя ще се чете от твърд диск много по-бързо, отколкото от CD, и за да започне виртуален дискне е нужно да поставяте истински диск във физическо устройство. От друга страна, вероятността от загуба на ценни данни в резултат на повреда на диска ще намалее, тъй като самите CD / DVD дискове не се поставят в устройството и следователно повърхността им не се износва. Освен това ще стане възможно да работите с няколко диска едновременно.
DAEMON Tools 4.30.0305
Разработчик:ДТ Софт ООДРазмер на разпространение: DAEMON Tools Pro Advanced и DAEMON Tools Pro Standard - 11 MB; DAEMON Tools Lite - 7,4 MB
разпространение: Shareware DAEMON Tools е едно от най-атрактивните решения по отношение на функционалността за емулиране на виртуални устройства. Този пакет е представен в три издания: DAEMON Tools Pro Advanced, DAEMON Tools Pro Standard и DAEMON Tools Lite. DAEMON Tools Lite има най-скромните възможности - няма графичен интерфейс (достъпът се осъществява през системната област) и ви позволява да създавате до четири виртуални устройства и да монтирате изображения върху тях. Другите две версии вече имат удобен графичен интерфейс и осигуряват създаването на 16 до 32 виртуални SCSI устройства, а DAEMON Tools Pro Advanced може също да емулира две виртуални IDE устройства, което е важно за свързване на част от защитени от копиране CD/DVD дискове . Що се отнася до самите изображения, и трите решения предвиждат създаване на изображения от компактдискове, а не само от обикновени (формати Audio CD, Video CD, Mixed Mode CD, CD-Extra, Video CD, DVD-Video, DVD-Audio ), но също и от защитени от копиране такива, включително SafeDisc, SecuROM, LaserLock, RMPS, Hide CD-R, CD / DVD-Cops, ProtectCD, StarForce и Tages. В същото време се поддържат почти всички формати на файлове с изображения (B5T, B6T, BWT, CCD, CDI, CUE, ISO, MDS, NRG, PDI, ISZ). Ако желаете, изображенията могат лесно да бъдат защитени с парола. Професионалните версии също предоставят редактиране на изображения, което ви позволява да добавяте файлове към изображението, както и да ги заменяте или изтривате в него. Работата с изображения е реализирана много удобно - можете да ги добавите към колекцията или като ги посочите ръчно, или като изберете от списъка с намерените по време на автоматично търсене (изображенията, създадени в самата програма, се добавят към колекцията автоматично), а в самата колекция е позволено да се поставят изображения в поддиректории (това е по-удобно за по-нататъшно ориентиране). При създаване на изображения се осигурява тяхното компресиране, което кога Голям бройизображенията на диска ще бъдат много полезни, но можете да компресирате само MDS изображения - изображенията в други формати първо трябва да бъдат конвертирани в MDS формат (евентуално само в DAEMON Tools Pro Advanced). Демо версиите на програмата (има рускоезична локализация) са напълно функционални и работещи за 20 дни. Цената на комерсиалните версии е различна - за DAEMON Tools Pro Advanced е 39,90 евро, за DAEMON Tools Pro Standard - 16,90 евро, а за DAEMON Tools Lite - 14,90 евро. В същото време версията на DAEMON Tools Lite за некомерсиална употреба е безплатна. Тъй като помощната програма DAEMON Tools Lite е най-лесната за използване, ще започнем с нея. Той няма графичен интерфейс, така че всички операции в тази помощна програма се извършват през системната област. Свързването на виртуални устройства към DAEMON Tools Lite е толкова лесно, колкото и черупката на круши. Първо трябва да инсталирате точната сумавиртуални устройства - щракнете с десния бутон върху иконата на програмата в системната област, изберете командата Virtual CD / DVD-ROM и посочете необходимия брой устройства.
И след това, последователно за всяко от устройствата, монтирайте виртуален диск, като просто посочите съответните файлове с изображения на твърдия диск за тях (команда Virtual CD / DVD-ROM> "Drive ..."> "Mount image"). За да премахнете изображение от виртуално устройство, ще ви е необходима командата "Unmount Image".
Технологията за работа с DAEMON Tools Pro е малко по-сложна. Прозорецът на тази помощна програма е реализиран под формата на три панела - информационен панел и два прозореца: прозорец за изображения и прозорец за устройства. Прозорецът с изображения е предназначен за изпълнение различни видовеоперации с изображения, а прозорецът Drives ви позволява да управлявате физически и виртуални CD / DVD устройства.
Първата стъпка в DAEMON Tools Pro е да създадете колекция от изображения. Ако изображенията са създадени по-рано и все още не сте успели да забравите в коя конкретна папка на диска се намират, тогава трябва да кликнете върху бутона „Добавяне на изображения“ и незабавно да ги поставите в колекцията. Ако не помните къде се намират, ще трябва да използвате режима за автоматично търсене (бутонът „Търсене на изображения“).
Ако все още няма изображения на диска, тогава трябва да ги създадете. За да направите това, поставете желания диск в CD / DVD-ROM, кликнете върху бутона "Създаване на изображение", изберете подходящото физическо устройство (разбираемо, ако има няколко устройства) и, ако е необходимо, променете настройките за четене на диска на раздела "Шофиране". И след това в раздела "Каталог с изображения" въведете името на изображението и посочете изходния формат, след това кликнете върху бутона "Старт" и след няколко минути вземете желаното изображение.
След като колекцията се напълни с изображения по един или друг начин, необходимият брой виртуални устройства се инсталира, съответния брой пъти чрез щракване върху бутона "Добавяне на SCSI виртуално устройство" - свързаните устройства се появяват в прозореца за виртуални устройства на програмата. Трябва да се отбележи, че едно виртуално устройство се създава автоматично по време на инсталирането на програмата.
След това инсталирайте на всяко от виртуалните CD / DVD устройства виртуален образ... За да извършите такава инсталация, активирайте първото изображение и използвайте командата "Mount Image" от контекстното меню, последвано от посочване на необходимото виртуално устройство. След това ще трябва да се извърши подобна операция с всички останали изображения. Ако е необходимо да премахнете изображение от виртуално устройство, използвайте командата "Unmount" от контекстното меню.
Алкохол 120% 1.9.8.7612 и Алкохол 52% 1.9.8.7612
Разработчик:Софтуер за алкохолРазмер на разпространение:Алкохол 120% - 12,3 MB, Алкохол 52% - 11,5 MB
разпространение: Shareware Програми Алкохол 120% и Алкохол 52% представляват едно от най-популярните решения за създаване на виртуални CD/DVD устройства. Alcohol 120% включва всички функции на Alcohol 52% и допълнително ви позволява да записвате CD и DVD от файлове с изображения или "в движение" - от изходни компактдискове. Възможно е записване на няколко устройства едновременно. По отношение на емулацията на виртуални устройства, възможностите на програмите са идентични. С тяхна помощ е лесно да свържете до 31 виртуални устройства на вашия компютър и да монтирате виртуални компактдискове върху тях в почти всеки файлов формат. Изходните изображения се добавят в режим на търсене на изображения или автоматично - последното, ако са създадени в средата на алкохол. Поддръжка на много CD формати (CD-DA, CD + G, CD-ROM, CD-XA, Video CD, Photo CD, смесен режим, мулти-сесионен CD, DVD-ROM, DVD-Video и DVD-Audio) и разнообразие от системи за защита, включително SafeDisc 2/3/4, SecuROM NEW 4/5/7, LaserLock, Starforce 1/2/3/4, VOB ProtectCD V5. Когато емулирате, можете да игнорирате типа на носителя, физическия подпис на записваемия диск (RMPS), наличието на лоши сектори и т.н. Демо версията на програмата (има рускоезична локализация) работи 15 дни и има ограничение за броя на създадените виртуални устройства (може да има само шест от тях). Цената на комерсиалната версия на Alcohol 120% е $ 50, Alcohol 52% - $ 27 В допълнение, има и напълно безплатна версия на Alcohol 52% FE 1.9.5.4, която ви позволява да създадете до шест виртуални устройства. Прозорецът Алкохол 120% и Алкохол 52% е реализиран като един вертикален и два хоризонтални панела. Вертикалният панел се намира в лявата част на главния прозорец на програмата и представлява панел с операции, предназначен за бързо стартиране на основните компоненти на програмата. Хоризонталните панели, разположени в дясната част на главния прозорец на програмата, са работещи прозорци на браузъра на базата данни, които осигуряват управление на изображения, виртуални устройства и физически CD/DVD устройства.
Емулирането на виртуални CD / DVD устройства в програми Alcohol 120% и Alcohol 52% изисква три стъпки. На първо място се формира колекция от изображения. Ако изображенията вече съществуват, те могат да бъдат свързани директно, просто като щракнете с десния бутон в свободната област на прозореца на браузъра, извикате командата „Добавяне на изображения“ от контекстното меню и посочите необходимите изображения. Е, ако не помните къде точно се намират изображенията на диска, тогава можете да използвате търсенето на изображения (операцията "Търсене на изображения" в групата "Основни операции") и едва след това да свържете изображенията.
Ако файловете с изображения не съществуват на диска, тогава те ще трябва да бъдат създадени. Не е трудно да се направи това в Алкохол 120% (или в Алкохол 52%). За да направите това, просто трябва да активирате операцията „Създаване на изображения“, да изберете физическо устройство (само ако има няколко устройства), да дефинирате типа данни и, ако е необходимо, да коригирате настройките за четене на диска и на следващия екран въведете името на изображението и натиснете бутона "Старт".
След формирането на колекцията от изображения се свързват виртуални устройства - това е отговорност на операцията "Виртуален диск" от групата "Настройки", след което ще трябва да определите необходимия брой виртуални устройства. Също така ще бъде възможно да активирате / деактивирате квадратчетата за отметка „Повторно монтиране на изображения при рестартиране на системата“ и „Монтиране на изображение на устройство 0 чрез двукратно щракване“. Активирането на първото квадратче ще гарантира, че виртуалните дискове остават във виртуалните си устройства след рестартиране или изключване на компютъра. Активирането на втория ще ви позволи да монтирате файла с изображение, като щракнете двукратно върху него към първото безплатно виртуално устройство. След това все още ще трябва да активирате подраздела „Асоциации на файлове“ и да маркирате онези разширения на файлове с изображения, които трябва да бъдат монтирани във виртуални устройства. Резултатът от тези манипулации ще бъде появата в долния десен панел на програмата, в допълнение към физическите CD / DVD устройства, на списъка с виртуални устройства, които са се появили. Между другото, точно там си струва да се отбележи, че едно виртуално устройство може да бъде създадено още по време на инсталирането на програмата, освен ако, разбира се, не премахнете отметката от съответното квадратче по време на инсталацията.
Е, сега остава само да монтирате виртуални компактдискове към виртуални устройства с помощта на командата "Mount to device" от контекстното меню. Можете да монтирате изображението дори по-бързо - само като щракнете двукратно върху него, но това е само при условие, че квадратчето за отметка "Монтиране на изображение на устройство 0 чрез двойно щракване" не е деактивирано при свързване на виртуални устройства. За да премахнете изображение от виртуално устройство, използвайте командата Unmount Image.
Виртуален компактдиск 9.3.0.1
Разработчик: H + H Software GmbHРазмер на разпространение: 56.4 Mb
разпространение: Shareware Virtual CD е едно от най-богатите на функции (но и най-трудните за научаване) решения за емулиране на виртуални CD / DVD-ROM устройства, управление на виртуални компактдискове и организиране достъп до мрежатана тях. Програмата ви позволява да създадете до 23 виртуални устройства и да свържете файлове с изображения към тях в достатъчно широк обхватформати. Тези изображения могат да бъдат създадени директно във виртуалната CD среда, свързани според резултатите от автоматично търсене или директно ръчно. Работата с колекции от виртуални компактдискове е реализирана в програмата, като се има предвид факта, че техният брой може да бъде голям - следователно изображенията могат да бъдат разделени на категории, сортирани, групирани, търсени в библиотеката и т.н. При създаване на изображения (поддържат се формати CD-ROM, DVD, Video CD, Super Video CD, Photo CD, Audio CD, CD-Text, CD-Extra, Mixed Mode CD), тяхното компресиране е възможно и много ефективно. Освен това изображенията могат да бъдат конвертирани във формат VC4 и защитени с парола, ако е необходимо. Осигурено е и редактиране на изображения, при което е лесно да добавяте нови файлове или да изтривате ненужни - тази функцияможе да бъде полезно не само при използване на файлове с изображения на виртуални устройства, но и в процеса на тяхното тестване, преди да ги запишете на истински CD. Последното е реализирано и във Virtual CD, освен това програмата може директно да копира данни от диск на диск и да изтрива данни от презаписваем CD / DVD. Демо версията на програмата (без руска локализация) е напълно функционална и функционира в рамките на 30 дни, цената на комерсиалната версия е $39,95.Virtual CD е комбинация от два интерфейсни модула - Toolbox и CD Management (и двата модула се извикват от системната област и Toolbox може също да се стартира от менюто "Старт"). Модулът Toolbox осигурява директен достъп до всички основни функции на програмата.
Модулът за управление на компактдискове осигурява управление на виртуални компактдискове и изображения.
Във Virtual CD е по-трудно да се справите с опциите, отговорни за създаването на колекция, тъй като те са разпръснати в различни модули и общ бройразнообразието от настройки е голямо. Ако идваотносно добавянето на съществуващи файлове с изображения към колекцията, това може да стане както чрез модула Toolbox, така и чрез модула за управление на компактдискове. В първия случай отворете раздела Основни задачи във виртуален компактдиск и стартирайте функцията за автоматично търсене на изображения за намиране на виртуални компактдискове.
Във втория се извиква командата Добавяне от контекстното меню и се посочват конкретни изображения от папката.
Има и два начина за добавяне на ново виртуално устройство - с помощта на командата Добавяне/Премахване на виртуални устройства, като го активирате от системната област или в модула за управление на CD, като извикате командата Drive Editor от контекстното меню. И в двата случая се отваря диалогов прозорец за избор на устройство, където трябва да се активират допълнителни устройства. Между другото, ако не са необходими повече от четири диска, тогава тези операции няма да се налага да се извършват, тъй като по подразбиране програмата автоматично добавя четири виртуални устройства към системата по време на инсталирането си.
Монтирането на виртуални компактдискове е по-лесно, тъй като това става чрез просто плъзгане и пускане на изображението върху устройството в прозореца за управление на компактдискове или чрез инсталиране на виртуален компактдиск в устройството през системната област. Командата Eject е отговорна за премахването на изображение от виртуално устройство.
Трябва да се отбележи, че много операции във Virtual CD изискват последователно отваряне на множество прозорци (и това забавя процеса) - можете да ускорите работата, като зададете редица действия на горещи клавиши, както и активното използване на системата тава команди, дублиращи основните операции на модулите Toolbox и CD Management.