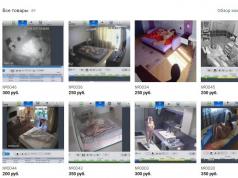बहुत पहले नहीं, एक कंप्यूटर, और उससे भी अधिक लैपटॉप, एक विलासिता थी। आज, लगभग हर परिवार के पास एक कंप्यूटर या लैपटॉप है, और कई परिवारों में, लगभग हर परिवार के सदस्य के पास ये उपकरण हैं। ऐसे प्रत्येक उपकरण की इंटरनेट तक पहुंच होनी चाहिए, क्योंकि इंटरनेट के बिना कंप्यूटर एक "बॉक्स" है। प्रौद्योगिकियों के विकास के साथ, इंटरनेट ट्रैफ़िक को कई उपकरणों में विभाजित करने के लिए, अब प्रत्येक डिवाइस के लिए एक अलग केबल लाने की आवश्यकता नहीं है, सब कुछ हवा में किया जा सकता है - वाई-फाई तकनीक का उपयोग करके।
लेख की सामग्री:
वाई-फाई के लाभ
सबसे बात करने से पहले वाई-फाई सेटअपघर पर नेटवर्क, हम आपको इस तकनीक के कार्यों और फायदों के बारे में बताएंगे। इसलिए, यदि आपको मौजूदा इंटरनेट चैनल को कई उपकरणों में विभाजित करने की आवश्यकता है, तो आपको एक राउटर की आवश्यकता है। अगर आप बिना वायर के डिवाइसेज को कनेक्ट करके इंटरनेट चैनल शेयर करना चाहते हैं तो इसमें वाई-फाई राउटर आपकी मदद करेगा। हम आपको इसके बारे में पहले ही बता चुके हैं, और इसलिए, इसे खरीदने से पहले, हम अनुशंसा करते हैं कि आप इस लेख को फिर से पढ़ें। वाईफाई राऊटर - बढ़िया विकल्पयदि आपके पास ऐसे उपकरण हैं जो वाई-फाई नेटवर्क का समर्थन करते हैं। इस प्रकार, सबसे केंद्रीय बिंदु पर वाई-फाई राउटर स्थापित करके, आप पूरे अपार्टमेंट में वाई-फाई कवरेज प्रदान कर सकते हैं, जो बहुत सुविधाजनक है, क्योंकि आपको अतिरिक्त तारों को खींचने की आवश्यकता नहीं होगी। यदि आपके कंप्यूटर में वाई-फाई एडॉप्टर नहीं है, तो इस समस्या को दो तरीकों से हल किया जा सकता है: उस कमरे में वाई-फाई राउटर स्थापित करें जहां कंप्यूटर स्थित है, या वाई-फाई एडेप्टर खरीदें। वाई-फाई अडैप्टर फ्लैश ड्राइव या पीसीआई स्लॉट में डाले गए कार्ड के रूप में एक छोटा उपकरण है।इस तथ्य को देखते हुए कि लगभग हर परिवार की जरूरत होती है वाई-फाई इंस्टॉलेशनराउटर, हम आपको बताएंगे कि विज़ार्ड को कॉल किए बिना इसे स्वयं कैसे कॉन्फ़िगर करें।
वाई-फ़ाई राउटर सेट करना
राउटर को कॉन्फ़िगर करने के लिए, इसे केबल के माध्यम से कंप्यूटर या लैपटॉप से जुड़ा होना चाहिए। कनेक्शन आरेख को निर्देशों में दिखाया जाना चाहिए। हम राउटर को अनपैक करते हैं, इसमें एंटेना को जकड़ते हैं, फिर नेटवर्क केबल के एक हिस्से (जो किट के साथ आता है) को राउटर से और दूसरे को कंप्यूटर (लैपटॉप) से कनेक्ट करते हैं। फिर हम राउटर की पावर को कनेक्ट करते हैं और उसके बाद हम इंटरनेट प्रोवाइडर के नेटवर्क केबल को इससे कनेक्ट करते हैं।राउटर मेनू कैसे दर्ज करें
बिल्कुल सभी वाई-फाई राउटर वेब इंटरफेस का उपयोग करके कॉन्फ़िगर किए गए हैं, यह सेटिंग्स के साथ एक तरह की साइट है। यही है, राउटर को कॉन्फ़िगर करने के लिए, आपको ब्राउज़र में इसकी सेटिंग्स के साथ पृष्ठ खोलने की आवश्यकता है। ऐसा करने के लिए, ब्राउज़र के एड्रेस बार में "192.168.1.1" दर्ज करें और "एंटर" कुंजी दबाएं। उसके बाद, स्क्रीन पर एक विंडो दिखाई देगी जिसमें राउटर की सेटिंग्स तक पहुंचने के लिए आपको अपना उपयोगकर्ता नाम और पासवर्ड दर्ज करना होगा। राउटर सेटिंग्स मेनू से मानक (डिफ़ॉल्ट रूप से) लॉगिन और पासवर्ड: "व्यवस्थापक" - छोटे अक्षरों में। दर्ज करने के बाद, "ओके" पर क्लिक करें और मेनू में प्रवेश करें।

चमकती वाई-फाई राउटर
इसलिए, वाई-फाई राउटर सेट करने के लिए, आपको सबसे पहले इसे रीफ़्लैश करना होगा। अगर आप काफी अनुभवी व्यक्ति हैं, और आप जानते हैं कि क्या और कैसे, तो अब हम आपको बताएंगे कि इसके लिए आपको क्या करना होगा। यदि आप विशेष रूप से कंप्यूटर तकनीक की सभी पेचीदगियों को समझने के शौकीन नहीं हैं, तो आप राउटर को फ्लैश किए बिना कर सकते हैं। फर्मवेयर एक तरह का है ऑपरेटिंग सिस्टमराउटर जिस पर इसका काम आधारित है।
चमकती किसके लिए है? डिवाइस के सामान्य और उच्च-गुणवत्ता वाले संचालन को सुनिश्चित करने के लिए राउटर को फिर से फ्लैश करना आवश्यक है। एक नियम के रूप में, प्रत्येक वाई-फाई राउटर के जारी होने के क्षण से बंद होने तक एक ही फर्मवेयर संस्करण होता है। यह फर्मवेयर केवल आंतरिक परीक्षण पास करता है, लेकिन जब डिवाइस बिक्री पर जाता है, तो उपयोगकर्ता विभिन्न स्थितियों में डिवाइस के संचालन में सभी समस्याओं का पता लगाते हैं। इसलिए, "देशी" फर्मवेयर सही नहीं है और आपको डिवाइस के साथ समस्या हो सकती है: कम गति, फ्रीज, वाई-फाई के साथ समस्याएं आदि। इसलिए इसे स्थापित करना बेहतर है नया संस्करणफर्मवेयर।
वाई-फाई राउटर को रीफ़्लैश करने के लिए, आपको फ़र्मवेयर फ़ाइल डाउनलोड करनी होगी। बेशक, आप इसे निर्माता की आधिकारिक वेबसाइट से डाउनलोड कर सकते हैं। ऐसा करने के लिए, डिवाइस के निर्माता की वेबसाइट पर, अपने वाई-फाई राउटर का मॉडल ढूंढें, और "डाउनलोड" टैब पर क्लिक करें, यह वह जगह है जहां उपलब्ध फर्मवेयर की सूची स्थित होनी चाहिए। कुछ निर्माता आपको एक FTP सर्वर पर भेज सकते हैं जहां फर्मवेयर संग्रहीत है। लेकिन सबसे ज्यादा डाउनलोड करने में जल्दबाजी न करें नवीनतम संस्करणफर्मवेयर, पहले उन मंचों को पढ़ें जिन पर इस फर्मवेयर को स्थापित करने वाले उपयोगकर्ताओं ने इसके काम के बारे में समीक्षा लिखी और निष्कर्ष निकाला: क्या यह इसे स्थापित करने लायक है या नहीं।
फर्मवेयर के साथ संग्रह को डाउनलोड करने के बाद, इसे अनज़िप करें और फ़र्मवेयर फ़ाइल को डाउनलोड फ़ोल्डर में कॉपी करें। राउटर मेनू में, फ़र्मवेयर अनुभाग पर जाएँ और उपलब्ध फ़ील्ड में, राउटर के लिए पथ निर्दिष्ट करें नया फर्मवेयर... अधिक विस्तृत निर्देशराउटर को रीफ़्लैश कैसे करें, आप डिवाइस के निर्देशों में पा सकते हैं।
फ्लैश करने के बाद, नेटवर्क / आईपीकॉन्फिग / नेटवर्क मेनू (आपके राउटर के मॉडल के आधार पर) पर जाएं और पहले प्रदाता की सेटिंग दर्ज करें।

वैन कनेक्शन प्रकार
- डायनेमिक आईपी / डीएचसीपी / डायनेमिक आईपी - चुनें कि क्या प्रदाता डायनेमिक आईपी प्रदान करता है;
- स्टेटिक आईपी - चुनें कि क्या प्रदाता स्थानीय नेटवर्क पर बनाया गया है, जहां इंटरनेट का उपयोग करने के लिए आपको आईपी पता, सबनेट मास्क और गेटवे (गेटवे) दर्ज करना होगा।
- PPPoE - चुनें कि क्या आपको इंटरनेट एक्सेस करने के लिए उपयोगकर्ता नाम और पासवर्ड दर्ज करने की आवश्यकता है।
डीएनएस 1 और डीएनएस 2 - उन्हें स्वचालित रूप से स्थापित करने की सलाह दी जाती है, लेकिन अगर प्रदाता को उनकी मैन्युअल स्थापना (जो बहुत दुर्लभ है) की आवश्यकता होती है, तो हम प्राथमिक और माध्यमिक डीएनएस दर्ज करते हैं। हमेशा नेटवर्क सेटिंग्स में प्रदाता के डीएनएस को दर्ज करना जरूरी नहीं है, कभी-कभी बाहरी डीएनएस प्रदाता की तुलना में बेहतर काम करता है।
फिर वायरलेस टैब पर जाएं, जिसमें वाई-फाई सेटिंग्स होती हैं।
वाई-फ़ाई नेटवर्क कैसे सेट करें
नेटवर्क नाम (एसएसआईडी)
नेटवर्क नाम आपके वाई-फाई राउटर का नाम है, जो तब प्रदर्शित होगा जब डिवाइस वाई-फाई से कनेक्ट करने के लिए नेटवर्क की खोज करेगा। हम अनुशंसा करते हैं कि आप ओवरलैप से बचने के लिए नाम को यथासंभव मूल सेट करें। यदि आपके पास नेटवर्क पर समान नाम वाले 2 उपकरण हैं, तो गलत कार्य संभव है। वाई-फाई कनेक्शन.
चैनल
यह फ़्रीक्वेंसी चैनल है जिस पर डेटा ट्रांसमिशन होगा। यह पैरामीटर दें विशेष ध्यानक्योंकि इससे आपके पास कम वाई-फाई की गति हो सकती है। क्यों? प्रत्येक चैनल का अपना है, इसलिए बोलने के लिए, डेटा ट्रांसमिशन वॉल्यूम। जितना अधिक आपके डिवाइस वाई-फाई के माध्यम से जुड़े होते हैं, प्रत्येक डिवाइस के लिए इंटरनेट की गति उतनी ही कम होती है - यही बात चैनल पर भी लागू होती है, जितने अधिक डिवाइस एक ही चैनल का उपयोग करते हैं, उतनी ही कम इसकी बैंडविड्थ होती है। इसलिए, भले ही आपके पास उच्च गति का इंटरनेट कनेक्शन हो, और वाई-फाई चैनल भीड़भाड़ वाला हो, वाई-फाई कनेक्शन की गति बहुत कम होगी।
यदि आपके पड़ोसी इतने उन्नत नहीं हैं, तो इस पैरामीटर को "ऑटो" मान पर छोड़ा जा सकता है। पड़ोसियों की वाई-फाई गतिविधि की जांच करना बहुत आसान है - वाई-फाई कनेक्शन मेनू की सूची को कॉल करें और अपने अपार्टमेंट में उपलब्ध वाई-फाई राउटर की संख्या देखें: यदि उनमें से पर्याप्त नहीं हैं, तो चैनल काफी है, अगर कई हैं, तो इसे मैन्युअल रूप से सेट करना बेहतर है।
इस तथ्य को ध्यान में रखते हुए कि "ऑटो" छठे या सातवें चैनल का चयन करता है, फिर मैन्युअल चयन के दौरान उन चैनलों का चयन करना आवश्यक है जो शुरुआत में हैं। यही है, अगर भविष्य में, वाई-फाई कनेक्शन की गति कम हो जाती है, लेकिन केबल के ऊपर यह घोषित एक से मेल खाता है, तो संभव है कि पूरी समस्या वाई-फाई चैनल में हो।

(वायरलेस मोड)
यह विकल्प वायरलेस नेटवर्क के लिए मानक निर्धारित करता है। वायरलेस नेटवर्क के मानक पर दो कारक निर्भर करते हैं: पुराने प्रकार के उपकरणों में काम करने की क्षमता और वाई-फाई की गति। यही है, वाई-फाई के काम के अपने मानक हैं, और इसे आपके लिए स्पष्ट करने के लिए, एक उदाहरण पर विचार करें। वी सेलुलरपहले, इंटरनेट WAP के माध्यम से, फिर GPRS के माध्यम से, फिर EDGE के माध्यम से, आदि के माध्यम से प्रसारित किया गया, प्रत्येक नए प्रकार के साथ, डेटा स्थानांतरण दर भी बढ़ी - हमारी स्थिति में सब कुछ समान है। आगे एक अक्षर वर्णानुक्रम में एक संचार मानक को दर्शाता है, बॉड दर जितना अधिक इसका समर्थन करता है। लेकिन यहां एक और बिंदु को ध्यान में रखना आवश्यक है: बहुत समय पहले जारी किए गए सभी डिवाइस और वाई-फाई नेटवर्क में सहायक कार्य नवीनतम प्रकार के कनेक्शन का समर्थन नहीं करते हैं - और इसे ध्यान में रखा जाना चाहिए।
एक प्रकार का चयन तार रहित, वह प्रकार सेट करें जो आपके सभी वाई-फ़ाई उपकरणों द्वारा समर्थित होगा। नए प्रकार के उपकरण पुराने प्रकार के साथ काम कर सकते हैं, लेकिन इसके विपरीत नहीं। लेकिन परेशान न हों, अधिकांश आधुनिक वाई-फाई राउटर कई मानकों के साथ काम कर सकते हैं - जो बहुत सुविधाजनक है, इसके लिए "बी / जी / एन" (यदि कोई हो) मान सेट करें।
चैनल की चौड़ाई
चैनल की चौड़ाई मेगाहर्ट्ज़ में इंगित की गई है। हम अनुशंसा करते हैं कि इस पैरामीटर को "स्वतः" पैरामीटर पर छोड़ दें, या इसका अधिकतम मान सेट करें।
अधिकतम बॉड दर
यह पैरामीटर सेट करता है अधिकतम गतिडेटा ट्रांसफर - गति सीमा। बेशक, इस पैरामीटर को सेट करना सबसे अच्छा है अधिकतम मूल्य... यदि आप इंटरनेट के मुख्य उपयोगकर्ता हैं, और आपको अपने कंप्यूटर पर नेटवर्क केबल पर डेटा ट्रांसफर की उच्च गति की आवश्यकता है, तो आप इस तरह से वाई-फाई की गति को कम कर सकते हैं।
एन्क्रिप्शन प्रकार
वाई-फाई राउटर सेट करते समय एक अन्य महत्वपूर्ण पैरामीटर प्रेषित डेटा के एन्क्रिप्शन का प्रकार है। एन्क्रिप्शन का प्रकार जितना अधिक विश्वसनीय होगा, आपका डेटा उतना ही सुरक्षित होगा। आज तक, सबसे सबसे अच्छा प्रकारएन्क्रिप्शन WPA-PSK / WPA2-PSK है। लेकिन यहां आपको इस तथ्य पर भी ध्यान देना चाहिए कि सभी डिवाइस इस प्रकार के एन्क्रिप्शन का समर्थन नहीं करते हैं, और इसलिए यह संभव है कि इसे चुनते समय, आपको सभी उपकरणों के लिए "मध्यम जमीन" खोजने की आवश्यकता होगी।

कंप्यूटर और लैपटॉप पर वाई-फाई कैसे सेट करें
आइए संक्षेप में आपको बताते हैं कि विंडोज 7 और विंडोज 8 पर वाई-फाई कैसे सेट करें। लैपटॉप या कंप्यूटर पर वाई-फाई सेट करने के लिए, आपको वाई-फाई डिवाइस की सूची में अपना वाई-फाई राउटर चुनना होगा। , जिसे आपने मूल नाम दिया था। फिर हम माउस के साथ उसके नाम पर 2 बार क्लिक करते हैं, और हमें एक पासवर्ड दर्ज करने के लिए कहा जाता है - हम पासवर्ड दर्ज करते हैं, इसे चेक किया जाता है, और यदि आपने सब कुछ सही ढंग से दर्ज किया है, तो डिवाइस वाई-फाई से जुड़ जाता है। उसके बाद, हम नेटवर्क और वाई-फाई दोनों पर जाँच करने की सलाह देते हैं। कृपया ध्यान दें कि वाई-फाई की गति आपके राउटर की बैंडविड्थ द्वारा सीमित हो सकती है। इसलिए, यह LAN पर उपलब्ध एक से भिन्न हो सकता है।कभी-कभी, वाई-फाई के माध्यम से लैपटॉप कनेक्ट करने के लिए, आपको वाई-फाई मॉड्यूल को अलग से चालू करना होगा। एक नियम के रूप में, लैपटॉप पर, संबंधित बटन इसके लिए जिम्मेदार होता है, इसे या तो अलग किया जा सकता है या F7 कुंजी के साथ जोड़ा जा सकता है।
अधिक विस्तार में जानकारीआप नीचे दिए गए वीडियो से वाई-फाई कनेक्शन सेट करने के बारे में जान सकते हैं।
इसके बिना आधुनिक दुनिया की कल्पना नहीं की जा सकती वायरलेस नेटवर्क... 1990 के दशक में, किसी को भी संदेह नहीं था कि इंटरनेट का इतना तेजी से विकास होगा। हालाँकि, पहले से ही 1998 में, पहला वाई-फाई वायरलेस नेटवर्क पेश किया गया था। इस लेख में, हम सीखेंगे कि वाईफाई राउटर को कैसे कनेक्ट और कॉन्फ़िगर किया जाए।
एक छोटी सी पृष्ठभूमि
निश्चित रूप से आप में से बहुत से लोग वायरलेस नेटवर्क की कार्यक्षमता से परिचित हैं। हालांकि, कुछ ऐसे भी हैं जो इसके बारे में बिल्कुल भी नहीं जानते हैं। इसलिए, सभी क्रियाएं अत्यंत विस्तृत होंगी ताकि हर कोई समझ सके।
वाई-फाई तकनीक एक ऑस्ट्रेलियाई डेवलपर द्वारा बनाई गई थी, और तब यह एक बहुत ही निराशाजनक दृश्य था। प्रसारण पर किया गया था छोटी दूरी, और डेटा सुरक्षा के बारे में बात करने की कोई आवश्यकता नहीं है। पर इस पल"वाई-फाई" तारों का उपयोग किए बिना इंटरनेट कनेक्शन स्थानांतरित करने का सबसे आम तरीका है।
यह नेटवर्क एडेप्टर के साथ स्मार्टफोन और लैपटॉप के विकास के साथ व्यापक हो गया। उपयोगकर्ताओं के बीच वायरलेस कनेक्शन की बढ़ती आवश्यकता थी क्योंकि यह बहुत सुविधाजनक था। अब हर जगह "वाई-फाई" का उपयोग किया जाता है: स्कूलों में, बड़े निगमों में, मनोरंजन केंद्रऔर घर पर। यह न केवल इंटरनेट सिग्नल को प्रसारित करता है, बल्कि कुछ उपकरणों को एक दूसरे से भी जोड़ता है।
अब आप सीखेंगे कि वाईफाई प्राप्त करने के लिए अपना राउटर कैसे सेट करें। ऐसा करने के लिए, सभी डेटा को कई क्रियाओं में विभाजित किया जाता है। हम सबसे लोकप्रिय राउटर के कनेक्शन का भी वर्णन करेंगे।
पहली क्रिया। राउटर कनेक्शन
इंटरनेट केबल्स को जोड़ने के बाद, आपका आईएसपी आमतौर पर आपको मुफ्त में वाई-फाई राउटर प्रदान करेगा। कभी-कभी यह उन लोगों द्वारा जुड़ा होता है जिन्होंने आपके लिए केबल का संचालन किया, या मास्टर को आपके घर बुलाया जाता है। या आप सब कुछ स्वयं कर सकते हैं, प्रक्रिया काफी सरल है:
- राउटर के लिए जगह चुनना। यह उन केबलों के करीब है जो आपके प्रदाता ने आपके लिए रखी हैं। राउटर को एक निश्चित ऊंचाई पर स्थापित करने की सिफारिश की जाती है, खासकर यदि आपके पास पालतू जानवर हैं।
- घटकों को एक साथ इकट्ठा करें। उदाहरण के लिए, एंटेना पर स्क्रू करें यदि वे हटाने योग्य हैं। फिर पावर एडॉप्टर को पावर आउटलेट में प्लग करें और डिवाइस चालू करें।
- केबल को अपने ISP (आमतौर पर सफेद) से WAN या इंटरनेट पोर्ट से कनेक्ट करें। ज्यादातर मामलों में, इसे विशेष रूप से नीले रंग में हाइलाइट किया जाता है ताकि उपयोगकर्ता के लिए तारों की बहुतायत में नेविगेट करना अधिक सुविधाजनक हो।
- राउटर को कंप्यूटर या लैपटॉप से नेटवर्क केबल से कनेक्ट करें। पीसी पर, तार से जुड़ता है सिस्टम इकाई, अर्थात् नेटवर्क कार्ड। और राउटर में केबल लैन पोर्ट में जाती है। कभी-कभी इसे "होम नेटवर्क" कहा जा सकता है, एक नियम के रूप में, ऐसे केवल चार पोर्ट हैं।
दूसरी क्रिया। राउटर के संचालन की जाँच
सेटअप शुरू करने से पहले, आपको यह सुनिश्चित करना होगा कि राउटर सही तरीके से जुड़ा हुआ है। यह करने के लिए, इन उपायों का पालन करें:
- राउटर को देखें, इसकी स्क्रीन पर संकेतक रोशनी चालू होनी चाहिए, जो सामान्य संचालन का संकेत देती है। यदि वे दिखाई नहीं दे रहे हैं, तो राउटर चालू करें, आमतौर पर बटन डिवाइस के पीछे स्थित होता है।
- से कनेक्शन की जाँच करें विद्युत नेटवर्क... यह ध्यान देने योग्य है कि यह एक और कारण है कि राउटर चालू नहीं हो सकता है।
- उन तारों पर करीब से नज़र डालें जहाँ वे जुड़े हुए हैं।
यदि सब कुछ ठीक रहा, तो राउटर पहले से ही वाईफाई वितरित करेगा। लेकिन यह काम नहीं करेगा, इसलिए आप अभी तक नहीं जानते कि अपना वाईफाई राउटर कैसे सेट करें।

तीसरी क्रिया। नेटवर्क एडेप्टर की जाँच करना
प्रत्येक लैपटॉप मॉडल की अपनी फ़ंक्शन कुंजी होती है जो आपको चालू या बंद करने देती है नेटवर्क एडाप्टर... उदाहरण के लिए, लेनोवो नोटबुक पर, एक नियम के रूप में, कीबोर्ड पर कोई बटन नहीं होता है। स्विच फ्रंट पैनल पर है।
ASUS नोटबुक में हॉट की संयोजन Fn + F2 है, जबकि एसर ने Fn + F3 लागू किया है। आप बाकी हॉटकी को निर्माता की आधिकारिक वेबसाइट पर या लैपटॉप के लिए निर्देश खोलकर देख सकते हैं।
सार्वभौमिक सलाह। F1-F12 कुंजियों की पंक्ति को देखें, उनमें से सिग्नल को प्रसारित करने वाले एंटीना का आइकन ढूंढें। Fn कुंजी दबाए रखें और अपने वितरण बटन पर क्लिक करें।

सभी चरण सही हैं, लेकिन वाई-फ़ाई चालू नहीं होता - क्यों?
वी इस मामले मेंसमस्या सॉफ्टवेयर सेटिंग्स में है। तीन कारण हैं:
- सिस्टम क्रैश। यदि ऐसा है, तो बस अपने कंप्यूटर या लैपटॉप को पुनरारंभ करें।
- वायरल से संक्रमण सॉफ्टवेयर... लोकप्रिय एंटीवायरस डाउनलोड करें और अपने डिवाइस की जांच करें।
- सही नहीं स्थापित ड्राइवरया उसके अभाव। जब कोई नया डिवाइस कनेक्ट होता है, तो विंडोज ऑपरेटिंग सिस्टम अपने आप लोड हो जाता है आवश्यक ड्राइवर... हालाँकि, कभी-कभी ऐसा नहीं होता है।
इन समस्याओं को ठीक करने के बाद, आप सीख सकते हैं कि अपना वाईफाई राउटर कैसे सेट करें। इसके लिए निर्देश और उपयोगी सलाहनीचे प्रस्तुत किए गए हैं।

वेब इंटरफ़ेस को कॉन्फ़िगर करना
सभी राउटर व्यक्तिगत रूप से बनाए जाते हैं और उनका अपना ट्यूनिंग एल्गोरिदम होता है। इसे दर्ज करने के लिए, आपको एक ब्राउज़र का उपयोग करने और निर्दिष्ट पते पर जाने की आवश्यकता है।
सब कुछ जो आपको जानना आवश्यक है सही सेटिंग:
- आपका डिवाइस केबल या वाई-फाई कनेक्शन के माध्यम से राउटर से जुड़ा होना चाहिए। इसके बिना आप मनचाही साइट नहीं खोल पाएंगे और सेट अप करना शुरू नहीं कर पाएंगे।
- नियंत्रण कक्ष को इंटरनेट कनेक्शन की आवश्यकता नहीं है। आपको बस आईपी-एड्रेस का कनेक्शन सेट करने की जरूरत है, जो अपने आप हो जाएगा।
- कॉन्फ़िगरेशन के लिए उपयोग किया जाने वाला आवश्यक पता पता बार में दर्ज किया गया है। गौर करने वाली बात है कि अगर आप सर्च बार में डाटा एंटर नहीं करेंगे तो आपको कुछ भी नहीं मिलेगा।
- नाम और पासवर्ड राउटर के पीछे होते हैं। एक नियम के रूप में, नाम और पासवर्ड का एक ही नाम होता है - व्यवस्थापक (लोअरकेस अक्षर के साथ)।
ज्यादातर मामलों में, आईएसपी राउटर के पीछे कॉन्फ़िगरेशन के लिए आवश्यक पता लिखते हैं। लेकिन, अगर आप देखने में बहुत आलसी हैं, तो निम्न में से किसी एक का उपयोग करें:
- 192.168.1.1
- 192.168.0.1

रोस्टेलकॉम वाईफाई राउटर कैसे सेट करें
सेटअप शुरू करने से पहले, हमें कंप्यूटर के साथ कनेक्शन की जांच करनी होगी। ऐसा करने के लिए, अनुसरण करें निम्नलिखित एल्गोरिदमक्रियाएँ:
- "प्रारंभ" मेनू खोलें।
- "कंट्रोल पैनल" टैब पर क्लिक करें।
- फिर जाएं " नेटवर्क कनेक्शन".
- और फिर "लोकल एरिया कनेक्शन्स" चुनें।
- अगला, "इंटरनेट प्रोटोकॉल" पर क्लिक करें और "गुण" पर राइट-क्लिक करें।
सुनिश्चित करें कि आपने सक्षम किया है स्वचालित कनेक्शनआईपी पते और डीएनएस सर्वर। मामले में पैरामीटर सेट करेंसब कुछ ठीक है, फिर रोस्टेलकॉम से वाईफाई राउटर सेट करना सामान्य रूप से आगे बढ़ेगा।
आइए एक उदाहरण पर विचार करें
आइए रोस्टेलकॉम से RT-A1W4L1USBn राउटर मॉडल को एक नमूने के रूप में लें। घर पर वाईफाई राउटर कैसे सेट करें? प्रक्रिया नीचे वर्णित है:
- प्रदाता की वेबसाइट पर जाएं। ऐसा करने के लिए, ब्राउज़र में दर्ज करें: 192.168.1.1 या 192.168.0.1।
- एक नई विंडो में, आपको अपना उपयोगकर्ता नाम और पासवर्ड दर्ज करने के लिए कहा जाएगा, वे राउटर के पीछे इंगित किए जाते हैं। और ज्यादातर मामलों में वे किसी भी तरह से भिन्न नहीं होते हैं, आमतौर पर दोनों मान व्यवस्थापक होते हैं (छोटे अक्षरों में!)
- यह आपके लिए खुल जाएगा नया पृष्ठजहां आप अपने राउटर को कॉन्फ़िगर कर सकते हैं। दुर्भाग्य से, वह चालू है अंग्रेजी भाषा.
- इंटरफ़ेस सेटअप आइटम का चयन करें और वायरलेस टैब खोलें।
- एन्क्रिप्शन के लिए एईएस और प्राधिकरण के लिए डब्ल्यूपीएपीएसके चुनें।
- SSID फ़ील्ड में नया नेटवर्क नाम दर्ज करें। यह आपको अपने नेटवर्क को तेज़ी से खोजने और कनेक्ट करने में मदद करेगा।
- एक पासवर्ड सेट करें। आमतौर पर, इसमें संख्याओं, अक्षरों या प्रतीकों का एक समूह होता है। आपको 8 से 63 वर्णों के बीच एक कुंजी के साथ आने की आवश्यकता है।
सभी जोड़तोड़ के बाद, राउटर को पुनरारंभ करें। ऐसा करने के लिए, इसे बंद करें और फिर से चालू करें। आवश्यक बटन, ज्यादातर मामलों में, डिवाइस के पीछे स्थित होता है। अब आप जानते हैं कि रोस्टेलकॉम वाईफाई राउटर कैसे सेट करें।

सेटिंग्स बंद हैं। क्या करें?
काफी दुर्लभ घटना, लेकिन ऐसा होता है। एक सॉफ्टवेयर गड़बड़ तब होती है जब निम्नलिखित कारण:
- प्रतिकूल मौसम.
- वायरल सॉफ्टवेयर से संक्रमण।
- उपयोगकर्ता राउटर पर कठिन है।
- उपयोगकर्ता की सॉफ्टवेयर "निरक्षरता"।
और इसके बावजूद आपको अभी भी अपना डेटा रिकवर करना है। आप कॅाल कर सकते हैं हॉटलाइनप्रदाता, कारणों की व्याख्या करें और मास्टर को कॉल करने के लिए कहें। यह आमतौर पर मुफ्त में सेटअप करता है, लेकिन कुछ प्रदाताओं को पैसे खर्च करने पड़ सकते हैं।
आप स्वयं को पुन: कॉन्फ़िगर कर सकते हैं, इसमें कुछ भी मुश्किल नहीं है, खासकर यदि आपने अपने राउटर को व्यक्तिगत रूप से कॉन्फ़िगर किया है। एक घर के लिए यह शायद ही कभी टूट जाता है, लेकिन यहां कामकाज बहाल करने के लिए कार्यों की एक सूची दी गई है:
- कोई ऐसी वस्तु लें जो व्यास में छोटी हो, जैसे सुई या सेफ्टी पिन। और रीसेट बटन पर क्लिक करें, जो राउटर के पीछे स्थित है।
- उसके बाद, सेटिंग्स रीसेट हो जाएंगी।
- सिस्टम क्षमताओं के माध्यम से समस्याओं के लिए हार्डवेयर की जाँच करें। यदि कंप्यूटर उन्हें ढूंढता है, तो "फिक्स" पर क्लिक करें।
जब लिंक बहाल हो जाता है, तो गति और सिग्नल को मापें। अब आप जानते हैं कि अगर सेटिंग्स रीसेट कर दी गई हैं तो वाईफाई राउटर कैसे सेट करें।

निष्कर्ष
वी रूसी संघसबसे लोकप्रिय प्रदाता रोस्टेलकॉम है। हालाँकि, अन्य भी हैं, आप उनके सुझावों का लाभ उठा सकते हैं। हर साल इंटरनेट कनेक्शन की गति बढ़ रही है और उपयोगकर्ताओं की संख्या बढ़ रही है।
घर के लिए यह प्रदाता द्वारा ही प्रदान किया जाता है, एक नियम के रूप में, उपयोगकर्ता को डिवाइस बिल्कुल मुफ्त दिया जाता है। कॉन्फ़िगरेशन सीधे उस विज़ार्ड द्वारा किया जाता है जिसने आपके लिए या स्वयं के लिए नेटवर्क केबल कनेक्ट किया है। यह काफी सरल है और इस लेख में वर्णित है। यदि आपके कोई प्रश्न हैं जिनका उल्लेख यहां नहीं किया गया है, तो कृपया अपने प्रदाता से संपर्क करें।
इंटरनेट जीवन का एक अभिन्न अंग बन गया है, और प्रत्येक कंप्यूटर के पास नेटवर्क तक पहुंच होनी चाहिए। घर पर, वाई-फाई राउटर के माध्यम से एक कनेक्शन इसके लिए उपयुक्त है, जो वायरलेस कनेक्शन (लैपटॉप, मोबाइल, टैबलेट के लिए) और केबल कनेक्शन (स्थिर कंप्यूटर के लिए) दोनों का उपयोग करना संभव बनाता है।
वाई-फाई राउटर स्थापित करने के लिए सबसे अच्छी जगह कहां है
उन लोगों के लिए जो राउटर स्थापित करने के विकल्पों के बारे में सोच रहे हैं, आपको डिवाइस लगाने के लिए जगह चुनकर शुरू करना चाहिए। यह कई कारकों से प्रभावित होता है:
- प्रदाता के मॉडेम या केबल का स्थान, यदि उपयोग किया जाता है;
- अपार्टमेंट लेआउट;
- स्थिर कंप्यूटर का स्थान (यदि कोई हो)।
मौजूद विभिन्न मॉडलआसुस (आसूस), टीपी लिंक, डी-लिंक (डी-लिंक), आदि से वायरलेस डिवाइस। उनके पास हो सकता है अलग गतिडेटा ट्रांसमिशन, कवरेज क्षेत्र। डिवाइस के लिए स्थान चुनते समय इसे ध्यान में रखा जाना चाहिए, ताकि आपके अपार्टमेंट में कहीं भी पहुंच हो। इस मामले में सबसे अच्छा समाधानमर्जी केंद्र बिंदुयदि केबल, मॉडेम का स्थान और स्थिर पीसी अनुमति देता है। यदि आप केबल को खींचने के लिए डिवाइस को कंप्यूटर के करीब स्थापित करने के लिए बाध्य हैं, तो आपको इस कारक पर ध्यान देने की आवश्यकता है।
राउटर को कंप्यूटर या लैपटॉप से कैसे कनेक्ट करें
यह पता लगाना आसान है कि वाई-फाई राउटर को कंप्यूटर से कैसे जोड़ा जाए। प्रक्रिया अपने आप में तेज़ है, लेकिन डिवाइस को सेट करने में समस्याएँ उत्पन्न हो सकती हैं। एक वायरलेस नेटवर्क के माध्यम से एक स्थिर पीसी को जोड़ने और एक नेटवर्क केबल का उपयोग करने के विकल्प पर नीचे अलग से विचार किया जाएगा। राउटर को लैपटॉप से कनेक्ट करने का विकल्प व्यावहारिक रूप से अलग नहीं है। रिसीवर खरीदने से पहले, कृपया ध्यान रखें कि बाजार में ऐसे मॉडल हैं जो समर्थन नहीं करते हैं वाई-फाई वितरणऔर एडेप्टर के रूप में कार्य करें (कई उपकरणों को जोड़ने के लिए)।
पहले चरण में, इंटरनेट तक पहुंच प्राप्त करने के लिए, आपको तारों को डिवाइस से सही ढंग से कनेक्ट करने की आवश्यकता है। राउटर के कई प्रमुख निर्माता हैं, लेकिन कनेक्शन योजना हमेशा समान होती है। यहां चरण-दर-चरण निर्देशकंप्यूटर से कैसे कनेक्ट करें वाईफाई राऊटर:
- डिवाइस को अनपैक करें और इंस्टॉल करें, इसे पावर आउटलेट में प्लग करें। बैक पैनल पर, एक नियम के रूप में, डिवाइस के लिए एक पावर बटन होता है: इसे दबाएं। यदि कोई संकेत प्राप्त होता है, तो राउटर पर लैंप जल जाएगा।
- बैक पैनल पर कई जैक हैं। उनमें से एक हमेशा किनारे पर स्थित होता है और WAN हस्ताक्षर के साथ एक अलग रंग (नीला, पीला) के साथ रंगा हुआ होता है। एक मॉडेम या इंटरनेट केबल से एक तार कनेक्ट करें। आपको लैच क्लिक की आवाज सुनाई देनी चाहिए, यह दर्शाता है कि कॉर्ड सही ढंग से सुरक्षित है।
- यदि आपको केबल को पीसी तक ले जाने की आवश्यकता है, तो इसे आस-पास के किसी भी खाली स्लॉट में डालें और इसे नेटवर्क कार्ड पर कनेक्टर तक फैलाएं। कनेक्ट करते समय, दीपक को प्रकाश करना चाहिए, जिसका अर्थ है कि एक संकेत है।
- वायरलेस कनेक्शन के साथ, आपको पीसी पर ही नेटवर्क सेटिंग्स में जाना होगा।

वायरलेस राउटर कनेक्शन
अधिकांश उपयोगकर्ताओं के लिए, एक दिलचस्प विकल्प यह है कि राउटर से वायरलेस तरीके से कैसे कनेक्ट किया जाए। लैपटॉप के मामले में, सब कुछ बहुत आसान है, क्योंकि इसमें वाई-फाई सिग्नल प्राप्त करने के लिए एक अंतर्निहित मॉड्यूल है। कब वह आता हैसामान्य पीसी के बारे में, स्थिति कुछ अधिक जटिल है, क्योंकि आपको अतिरिक्त रूप से वाई-फाई नेटवर्क के लिए एक एडेप्टर खरीदना होगा। वे किसी भी हार्डवेयर स्टोर में आसानी से मिल जाते हैं और अक्सर मोडेम के साथ बेचे जाते हैं।
बाजार में पीसी के लिए वाई-फाई एडेप्टर के दो विकल्प हैं - बाहरी और आंतरिक। पूर्व एक यूएसबी केबल के माध्यम से जुड़े हुए हैं और टेबल पर खड़े हैं, बाहरी रूप से ऐप्पल के एक खिलाड़ी के लिए डॉकिंग स्टेशन के समान। दूसरे पर लगे हैं मदरबोर्डपीसीआई स्लॉट के माध्यम से। वे समान रूप से अच्छी तरह से काम करते हैं, लेकिन बाहरी विकल्प को डिस्कनेक्ट किया जा सकता है और किसी अन्य डिवाइस से जोड़ा जा सकता है, और अंतर्निहित एक टेबल पर जगह नहीं लेता है। डिवाइस के साथ ड्राइवरों और सॉफ़्टवेयर के साथ एक डिस्क अवश्य आनी चाहिए।
कंप्यूटर से कनेक्ट होने के बाद, सेटअप ठीक उसी तरह से होता है जैसे लैपटॉप पर होता है। ज्यादातर मामलों में, अपने कंप्यूटर पर वाई-फाई चालू करने के लिए, आपको बस नेटवर्क की सूची में अपना कनेक्शन ढूंढना होगा और एक पासवर्ड दर्ज करना होगा। यदि आप पहली बार कनेक्ट कर रहे हैं, तो आपको उन सेटिंग्स को निर्दिष्ट करने की आवश्यकता हो सकती है जो प्रदाता के साथ अनुबंध समाप्त करते समय आपको दी गई थीं।
मुड़ जोड़ी वायर्ड कनेक्शन
पहले, वाईफाई राउटर को स्थिर कंप्यूटर से जोड़ने का केवल एक ही तरीका था - एक कॉर्ड। सबसे पहले, एक टेलीफोन लाइन से एक केबल का उपयोग किया गया था (कभी-कभी यह अभी भी उपयोग किया जाता है), फिर अन्य दिखाई दिए जो न केवल इंटरनेट एक्सेस के साथ एक कंप्यूटर प्रदान करते हैं, बल्कि केबल चैनलों वाला एक टीवी भी प्रदान करते हैं। कनेक्शन की यह विधि आज भी, एक नियम के रूप में, स्थिर पीसी के लिए उपयोग की जाती है। केबल के माध्यम से कंप्यूटर को राउटर से कैसे कनेक्ट करें:
- प्रदाता के तार को WAN या इंटरनेट के रूप में चिह्नित सॉकेट से वाई-फाई राउटर से कनेक्ट करें;
- पावर कॉर्ड को LAN कनेक्टर्स में से किसी एक में प्लग किया जाना चाहिए;
- केबल के दूसरे सिरे को कंप्यूटर के इथरनेट पोर्ट से जोड़ा जाना चाहिए, कनेक्ट करने के बाद लैंप जलना चाहिए (झपकी)।
अगर राउटर इंटरनेट से कनेक्ट नहीं होता है तो क्या करें

यहां तक कि अगर आप जानते हैं कि वाईफाई राउटर को कंप्यूटर से कैसे जोड़ा जाए, सभी आवश्यक जोड़तोड़ किए हैं, तो ऐसी स्थिति उत्पन्न हो सकती है कि इंटरनेट से कनेक्शन स्थापित न हो। उसी समय, केबल के माध्यम से सब कुछ सही ढंग से काम करता है, और वायरलेस नेटवर्क डेटा संचारित नहीं करता है, लेकिन कनेक्शन की सूची में दिखाई देता है। यदि आप प्रदाता की सहायता सेवा को कॉल करते हैं, तो विशेषज्ञ जो सबसे पहले सुझाव देगा, वह है आउटलेट से वाई-फाई डिवाइस को डिस्कनेक्ट करना, 3-10 मिनट तक प्रतीक्षा करना और फिर इसे फिर से चालू करना। कई मामलों में, यह वास्तव में मदद करता है।
यदि इस पद्धति ने मदद नहीं की, तो इस बात की बहुत अधिक संभावना है कि कंप्यूटर स्वचालित रूप से एक आईपी प्राप्त नहीं कर सकता है या डीएनएस पतानेटवर्क। सेटिंग्स की जांच करने के लिए, आपको अपने कनेक्शन पर राइट-क्लिक करना होगा, "नेटवर्क कंट्रोल सेंटर" चुनें, नेटवर्क कनेक्शन की छवि पर क्लिक करें और "विवरण" टैब पर जाएं। यदि DNS या IP आइटम खाली है, तो यह समस्या है। आपको समर्थन सेवा को कॉल करने और यह पता लगाने की आवश्यकता है कि गुणों में पंजीकरण करने के लिए आपको किन मूल्यों की आवश्यकता है। उन्हें प्राप्त करने के बाद:
- कनेक्शन पर क्लिक करें और "गुण" बटन पर क्लिक करें।
- वह आइटम ढूंढें जो TCP/Ipv4 के साथ समाप्त होता है। उस पर क्लिक करें और "गुण" पर क्लिक करें।
- आइटम सक्रिय करें "निम्नलिखित आईपी-पते का उपयोग करें", अपने प्रदाता द्वारा प्रदान किया गया डेटा दर्ज करें।
- DNS गेटवे के लिए भी यही दोहराएं।
- "ओके" पर क्लिक करें और बाकी टैब बंद कर दें।
वीडियो निर्देश: राउटर को कंप्यूटर से कैसे कनेक्ट करें
घर पर वाई-फाई चलाने की योजना बनाते समय, प्रत्येक उपयोगकर्ता को पता होना चाहिए कि सही प्रकार का कनेक्शन कैसे चुनना है और आवश्यक उपकरण... डेटा ट्रांसफर दर और प्राप्त सिग्नल की गुणवत्ता सही विकल्प पर निर्भर करेगी।
वाई-फाई नेटवर्क इसके लिए बहुत सुविधाजनक हैं घरेलू इस्तेमाल... वे आपको अंतहीन तारों से छुटकारा पाने और वाई-फाई का समर्थन करने वाले कई अलग-अलग उपकरणों को इंटरनेट से जोड़ने की अनुमति देते हैं।
घर की स्थापना वायरलेस इंटरनेटउन लोगों के लिए एक प्राथमिक कार्य है जो न केवल घर के अंदर, बल्कि आस-पास के क्षेत्र में भी आराम से इंटरनेट का उपयोग करना चाहते हैं।
घर पर वाई-फाई स्थापित करने के कई तरीके हैं: एक राउटर का उपयोग करना या होम वाई-फाई नेटवर्क को व्यवस्थित करना।
यदि परिवार सक्रिय रूप से लैपटॉप का उपयोग कर रहा है, मोबाइल फोन, टैबलेट और अन्य डिवाइस जिनके पास इंटरनेट एक्सेस है, उन्हें उसी डेटा स्रोत से कनेक्ट करना बुद्धिमानी होगी। राउटर के साथ बनाया गया एक होम वायरलेस वाई-फाई नेटवर्क इसमें मदद करेगा।
सभी आधुनिक राउटर में एक अंतर्निहित वायरलेस मॉड्यूल होता है और उच्च डेटा अंतरण दर का समर्थन करता है।
नेटवर्क कनेक्शन का प्रकार चुनना
एक होम वायरलेस वाई-फाई नेटवर्क हमेशा संभव इंटरनेट कनेक्शन के प्रकार को निर्धारित करने के साथ शुरू होता है। आइए इस बात पर करीब से नज़र डालें कि विश्वव्यापी नेटवर्क प्रदाताओं तक पहुँचने के लिए कौन से विकल्प पेश किए जा सकते हैं।
इस विकल्प के लिए सैटेलाइट डिश की स्थापना की आवश्यकता है। आप इस तरह के इंटरनेट को किसी भी दूरस्थ स्थान पर कनेक्ट कर सकते हैं। कनेक्शन की गति बहुत तेज है, लेकिन यह केवल एक दिशा में काम करता है - यातायात प्राप्त करने के लिए। आप जानकारी स्थानांतरित करने में सक्षम नहीं होंगे।

इंस्टालेशन सैटेलाइट इंटरनेट

उपग्रह इंटरनेट के संचालन का सिद्धांत
प्रदान की सेलुलर ऑपरेटरों... एक नियमित फ्लैश ड्राइव के आकार का एक मॉडेम कनेक्ट करने के लिए उपयोग किया जाता है। यह कनेक्शन बहुत मोबाइल है और इसे कहीं भी इस्तेमाल किया जा सकता है। गति हमेशा उच्च नहीं होती है।

मोबाइल इंटरनेट सेट करना

नेटवर्क के लिए मोबाइल एक्सेस के लिए मॉडेम
फाइबर ऑप्टिक कनेक्शन।इंटरनेट तक पहुँचने के लिए सबसे सुविधाजनक और लोकप्रिय विकल्प। यातायात की गति और भुगतान केवल चयनित टैरिफ योजना पर निर्भर करता है।


घर पर फाइबर ऑप्टिक अनुप्रयोग
एडीएसएल लाइन। ADSL टेलीफोन लाइन का उपयोग करके वायर्ड कनेक्शन। इस अवतार में, जिस चैनल से सिग्नल गुजरता है वह एक टेलीफोन तार और एक टेलीफोन सॉकेट से जुड़ा एक मॉडेम है।


ADSL मॉडेम के संचालन का सिद्धांत
एडीएसएल का उपयोग कर कनेक्शन सेवा की पेशकश करने वाले प्रदाताओं के लिए यह आवश्यक है कि a लैंडलाइन फोन... जिनके पास घर पर नहीं है, जिन्हें इसकी आवश्यकता नहीं है और सेवा के लिए भुगतान करने की कोई इच्छा नहीं है, उन्हें क्या करना चाहिए? बिना फोन के घर पर इंटरनेट वाई-फाई कैसे बिताएं? बहुत सरल। चर्चा किए गए अन्य कनेक्शन विकल्पों का उपयोग किया जाना चाहिए।
उपकरण
विशेष दुकानों में सभी प्रकार के राउटर की एक विस्तृत श्रृंखला प्रस्तुत की जाती है। चुनते समय, आपको सूचना हस्तांतरण दर (चैनल और वास्तविक), समर्थित मानक (802.11a, 802.11b, 802.11g या 802.11n) और एंटेना की संख्या पर ध्यान देना चाहिए।
अधिक एंटेना प्रदान करेंगे सर्वोत्तम गुणवत्तावाई-फाई नेटवर्क। वियोज्य एंटेना वाले मॉडल चुनना बेहतर है। टूटने की स्थिति में, उन्हें बदलना आसान होगा।

आपको बहुत सारी विशेषताओं वाले विकल्प पर विचार नहीं करना चाहिए जिनकी आपको कभी आवश्यकता नहीं होगी। प्रत्येक फ़ंक्शन अतिरिक्त रूप से राउटर को लोड करता है, इसकी गति को काफी कम करता है।
इसके अलावा, यह पता लगाना आवश्यक है कि कौन सा अधिकतम राशिउपकरणों को राउटर से जोड़ा जा सकता है। जितने अधिक हैं, उतना अच्छा है। आपको हमेशा परिप्रेक्ष्य को ध्यान में रखना होगा।
अंतर्निहित फ़ायरवॉल और USB पोर्ट को न भूलें। इन अतिरिक्त प्रकार्यबहुत मददगार हो सकता है। राउटर खरीदने के बाद, आपको इस सवाल का ध्यान रखना चाहिए कि घर पर वाईफाई नेटवर्क कैसे संचालित किया जाए।
होम वाई-फाई नेटवर्क
एक स्थानीय होम वायरलेस नेटवर्क स्थापित करना बहुत आसान है। 15 मिनट खर्च करने के बाद, उपयोगकर्ता घर पर एक वाई-फाई इंटरनेट स्थापित करेगा, जिससे कई उपकरणों को एक साथ अलग-अलग कमरों में और यहां तक कि सड़क पर भी जोड़ा जा सकता है।

होम नेटवर्क संगठन
आइए विस्तार से विचार करें कि घर पर वाई-फाई नेटवर्क कैसे संचालित किया जाए:
- वाई-फाई राउटर को अनपैक करें और डिवाइस को नेटवर्क में प्लग करें;
- अपने ISP के नेटवर्क केबल का उपयोग करके अपने डिवाइस को इंटरनेट से कनेक्ट करें। डिवाइस के साथ आपूर्ति की गई केबल का उपयोग करके LAN कनेक्टर के माध्यम से राउटर को कंप्यूटर या लैपटॉप से कनेक्ट करें;
- कनेक्टेड डिवाइस पर कोई भी ब्राउज़र खोलें और सर्च बार में राउटर का आईपी एड्रेस डालें। डेटा निर्देशों से लिया जा सकता है या डिवाइस के नीचे स्थित स्टिकर को देख सकते हैं। राउटर के व्यवस्थापक पैनल में लॉग इन करें, अपना उपयोगकर्ता नाम और पासवर्ड दर्ज करें और सेटिंग्स पर जाएं;
- वाई-फाई मेनू पर जाकर, एडेप्टर के संचालन के तरीके के अनुसार पैरामीटर मान सेट करें। प्रारंभिक पासवर्ड को अधिक जटिल पासवर्ड में बदलें;
- पर स्विच अतिरिक्त सेटिंग्स... NAT और फ़ायरवॉल को सक्रिय करें, सभी सेटिंग्स को सहेजने के लिए राउटर को पुनरारंभ करें;
- लैपटॉप में वायरलेस नेटवर्क की खोज शुरू करें। बनाए गए एक्सेस प्वाइंट को ढूंढकर, उससे कनेक्ट करें और इंटरनेट कनेक्शन की जांच करें।
यदि आप ब्राउज़र और सेटिंग्स में हेरफेर करने के लिए बहुत आलसी हैं, या आप इन मुद्दों से बहुत अच्छी तरह वाकिफ नहीं हैं, तो इसे आसान करें। अपने राउटर के साथ आए इंस्टॉलेशन डिस्क का उपयोग करें। डिस्क डालें और प्रोग्राम चलाएँ। राउटर आपके नेटवर्क के लिए इष्टतम संस्करण में स्वचालित रूप से कॉन्फ़िगर किया जाएगा।
 घर पर अक्सर वाई-फाई सेट करें - बड़ी समस्या... अपने प्रदाता को फोन नहीं काटना चाहते - का पालन करें सरल निर्देशऔर सब कुछ काम करना चाहिए। सबसे अच्छी स्थिति में, राउटर को आउट ऑफ द बॉक्स सेट करने में 15 मिनट का समय लगेगा।
घर पर अक्सर वाई-फाई सेट करें - बड़ी समस्या... अपने प्रदाता को फोन नहीं काटना चाहते - का पालन करें सरल निर्देशऔर सब कुछ काम करना चाहिए। सबसे अच्छी स्थिति में, राउटर को आउट ऑफ द बॉक्स सेट करने में 15 मिनट का समय लगेगा।
जरूरी!उदाहरण के लिए, हमने एक राउटर लिया टीपी-लिंक टीएल-डब्ल्यूआर840एन ... विभिन्न मॉडलों को अनुकूलित करने के लिए प्रोग्राम इंटरफेस टीपी-लिंक राउटर थोड़ा भिन्न हो सकता है (अन्य निर्माताओं के राउटर का उल्लेख नहीं करने के लिए)। आवश्यक मेनू आइटम देखें, और यदि आपका फोटो निर्देशों के समान नहीं है तो चिंतित न हों।
अधिकांश तेज तरीकासेटिंग्स के लिएवाईफाई राऊटर - डिस्क वाला नहीं। हालांकि स्थापना डिस्कऔर प्रत्येक राउटर के साथ आपूर्ति की जाती है, ऐसा इंस्टॉलेशन सभी को नहीं दिया जाता है। हम दूसरे रास्ते पर जाएंगे - आइए देखें कि राउटर को मैन्युअल रूप से कैसे कॉन्फ़िगर किया जाए।

राउटर को सफलतापूर्वक कनेक्ट करने के लिए, आपको इंटरनेट कनेक्शन के प्रकार और मापदंडों को जानना होगा:
- आईपी पता;
- सबनेट मास्क;
- लॉग इन करें;
- पासवर्ड।
यह जानकारी इंटरनेट सेवाओं के प्रावधान के अनुबंध में निहित होनी चाहिए। कोई समझौता नहीं है, या अजीब तरह से समझौते में उपरोक्त में से कोई भी बिंदु नहीं है? हम तकनीकी सहायता को कॉल करते हैं और पता लगाते हैं।
राउटर कनेक्शन
- हम राउटर को नेटवर्क से कनेक्ट करते हैं (पावर कॉर्ड किट में शामिल है - क्या कोई है?)
- हम ON बटन दबाते हैं। राउटर पर (कई राउटर भी सीधे आउटलेट से चालू होते हैं, लेकिन व्यर्थ में)। हमारे मामले में, पावर एडॉप्टर और बटन दोनों जगह पर हैं।
- हमें बॉक्स में एक नेटवर्क केबल मिलता है। एक छोर पर हम इसे राउटर से जोड़ते हैं (राउटर पर बहुत सारे पोर्ट हैं, आपको एक की आवश्यकता है जिसके तहत "LAN" पर हस्ताक्षर किए गए हैं,आवश्यकता हैपोर्ट को आमतौर पर एक अलग रंग में भी हाइलाइट किया जाता है)। अन्य - to नेटवर्क बोर्डपीसी.
- आपको आईपी पते के स्वत: अधिग्रहण को सक्षम करने की आवश्यकता है। आप इसे इस तरह कर सकते हैं:

राउटर प्रशासन
- पीसी पर, कोई भी ब्राउज़र खोलें (हमने Google क्रोम का इस्तेमाल किया)।
- हम एड्रेस बार में राउटर का पता दर्ज करते हैं (टीपी-लिंक वाई-फाई राउटर के लिए, यह 192.168.0.1 या 192.168.1.1 है)।
- दिखाई देने वाली विंडो में, अपना उपयोगकर्ता नाम और पासवर्ड दर्ज करें। मैं फ़िन तकनीकी दस्तावेजया आपके राउटर के निचले भाग में विपरीत संकेत नहीं दिया गया है, जैसा कि उनके द्वारा उपयोग किए जाने वाले राउटर पर मानक है:
- लॉग इन करें:व्यवस्थापक
- पासवर्ड:व्यवस्थापक

अगर आपने सब कुछ ठीक किया तो यह पेज आपके सामने है। मेनू हमेशा अंग्रेजी में होता है। बाईं ओर - मेनू, केंद्र में - बाईं ओर चयनित आइटम की सामग्री, और दाईं ओर - स्पष्टीकरण और सबसे महत्वपूर्ण सेटिंग्स आइटम।
घर पर वाई-फ़ाई राउटर कैसे सेट करें
भयभीत होने में जल्दबाजी न करें: आपको अपनी उंगलियों पर अंग्रेजी-रूसी शब्दकोश के साथ हर अनुभाग में गड़बड़ी करने की आवश्यकता नहीं है। यह 3 वस्तुओं में बक्से की जांच करने के लिए पर्याप्त है।
अध्याय नेटवर्क, पैराग्राफ ज़र्द... सूची से अपना कनेक्शन प्रकार चुनें - डायनेमिक आईपी, स्टेटिक आईपी, पीपीपीओई या पीपीटीपी (समझौता देखें)। हमारे मामले में, यह पीपीपीओई है। प्रत्येक प्रकार के कनेक्शन के लिए ट्यूनिंग की आवश्यकता होती है। अपने राउटर को कॉन्फ़िगर करने के लिए नीचे दिए गए संकेतों का पालन करें और क्लिक करेंसहेजें(पन्ने के तल पर)।
पीपीपीओई

डायनेमिक आईपी

स्थैतिक आईपी

पीपीटीपी

जरूरी!प्रदाता कभी-कभी नेटवर्क कार्ड के मैक पते (डायनामिक और स्टेटिक आईपी के लिए एक विशिष्ट घटना) से जुड़ा होता है, इसलिए, इसके अतिरिक्त मैक क्लोन पर जाएं और क्लोन मैक एड्रेस दबाएं। ऐसा तब है जब आपने ऊपर बताए अनुसार सब कुछ किया, लेकिन किसी कारण से कुछ भी काम नहीं किया।
वाई-फ़ाई नेटवर्क सेट करना
हमने लगभग समझ लिया है कि वाई-फाई कैसे कनेक्ट करें - यह वाई-फाई नेटवर्क स्थापित करने के लिए बनी हुई है। इसलिए, हम जाते हैंतार रहित- समायोजन.
हम सूची में अपना स्थान पाते हैं, इस नेटवर्क के लिए एक नाम के साथ आते हैं (नाम के साथ स्मार्ट नहीं होना बेहतर है, लेकिन आप इसे "जैसा है" नहीं छोड़ सकते - यदि आप पड़ोसी के वाई-फाई के नाम से मेल खाते हैं , समस्याएँ उत्पन्न हो सकती हैं)।

इस पृष्ठ पर अन्य बातों के अलावा, निम्नलिखित मेनू आइटम काम आ सकते हैं:
- वायरलेस राउटर रेडियो सक्षम करें - वाई-फाई को सक्षम / अक्षम करता है;
- SSID प्रसारण सक्षम करें - वाई-फाई नेटवर्क की दृश्यता को सक्षम / अक्षम करें, यदि आप इस आइटम को अक्षम करते हैं, तो यह नेटवर्क तब प्रदर्शित नहीं होगा जब सामान्य खोज वाई-फाई नेटवर्क(केवल SSID के माध्यम से)।
उत्तरार्द्ध पड़ोसियों से छिपाने का एक तरीका नहीं है, इसलिए चुपके से स्मार्ट होने के लिए जल्दी मत करो।
वाई-फाई नेटवर्क सुरक्षा को कॉन्फ़िगर करना
हम अनुभाग में रहते हैंतार रहित, सबमेनू पर जाएंसुरक्षा. इष्टतम विकल्पसूची से पैरामीटर - नीचे दी गई तस्वीर में। आपके पास केवल वाई-फाई का पासवर्ड है। हम अनुशंसा करते हैं कि आप इसे इंटरनेट सेवाओं के प्रावधान के अनुबंध में लिख लें (ताकि आप निश्चित रूप से खो न जाएं)।

जुड़ें और काम करें
बेशक, आप अभी भी अनुकूलित कर सकते हैं स्थानीय क्षेत्र अंतरजालऔर व्यवस्थापक पासवर्ड बदलें (जो सभी राउटर पर डिफ़ॉल्ट रूप से व्यवस्थापक / व्यवस्थापक हैं)। लेकिन ये पहले से ही बोनस अंक हैं। अधिकांश उपयोगकर्ता राउटर को रिबूट करने के बाद काम करना शुरू कर सकते हैं। आप इसे क्लिक करके कर सकते हैंरिबूटउस संदेश पर जो सेटिंग पृष्ठ के नीचे पॉप अप होता है।
अब हम प्रदाता से केबल को हाइलाइट और हस्ताक्षरित इंटरनेट पोर्ट से जोड़ते हैं (जिसके माध्यम से इंटरनेट आपके अपार्टमेंट में आता है)। अन्य पोर्ट वायरलेस समस्याओं वाले पीसी और लैपटॉप के वायर्ड कनेक्शन के लिए हैं।
अब आप जानते हैं कि राउटर को 15 मिनट में कैसे कनेक्ट किया जाए। वैसे, आपने टाइमर पर कितने प्राप्त किए हैं?

पी.एस. संकेतक
सभी राउटर समान नहीं बनाए गए हैं, लेकिन ध्यान रखें:
- सूचक प्रणालीझपकना चाहिए, प्रकाश नहीं;
- शक्ति- बस जलाओ;
- मध्य संकेतकों का झपकना - डेटा का आदान-प्रदान किया जा रहा है, संकेतक चालू हैं - कोई नेटवर्क गतिविधि नहीं है, बंद है - कोई कनेक्शन नहीं है;
- इंटरनेट- कनेक्शन होने पर रोशनी, ब्लिंक - डेटा का आदान-प्रदान किया जा रहा है, बंद - केबल कनेक्शन की जांच करें।
यदि आपको सिग्नल एम्पलीफायर या वाई-फाई एडाप्टर की आवश्यकता है, तो नीचे दिए गए लिंक का उपयोग करके आप किसी भी अवसर के लिए डेटा ट्रांसमिशन के लिए वायरलेस उपकरण चुन सकते हैं:http://price.ua/catalog454.html.