Организирането на отметки във вашия браузър е процедура, която ще увеличи вашата продуктивност. Визуални отметки- един от най-популярните начини за подреждане на уеб страници по такъв начин, че да можете бързо да преминете към тях по всяко време.
Днес ще разгледаме по-подробно как се добавят нови визуални отметки за три популярни решения: стандартни визуални отметки, визуални отметки на Yandex и Speed Dial.
В стандартни визуални отметки
Браузър по подразбиране Google Chromeима някакво подобие на визуални отметки с много ограничена функционалност.

Стандартните визуални отметки показват често посещавани страници, но, за съжаление, тук няма да можете да създавате свои собствени визуални отметки.
Единственият начин да настроите визуални отметки в този случайе премахването на излишните. За да направите това, преместете курсора на мишката върху визуалната отметка и щракнете върху показаната икона с кръст. След това визуалният маркер ще бъде изтрит и друг уеб ресурс, който често посещавате, ще заеме негово място.
Във визуални отметки от Yandex
Визуалните отметки на Yandex са чудесен лесен начин да поставите всички уеб страници, от които се нуждаете, на най-видимото място.
За да създадете нова отметкав решението от Yandex щракнете върху бутона в долния десен ъгъл на прозореца на визуалните отметки "Добави отметка" .

На екрана ще се появи прозорец, в който ще трябва да въведете URL адреса на страницата (адреса на сайта), след което ще трябва да натиснете клавиша Enter, за да направите промени. След това създаденият от вас маркер ще се покаже в общия списък.

Моля, обърнете внимание, че ако има допълнителен сайт в списъка с визуални отметки, той може да бъде преназначен. За да направите това, преместете курсора на мишката върху плочката с раздели, след което на екрана ще се покаже малко допълнително меню. Изберете иконата на зъбно колело.

На екрана ще се появи вече познатият прозорец за добавяне на визуален маркер, в който ще трябва да промените текущия адрес на сайта и да зададете нов.

В Бързо набиране
Speed Dial е страхотна функционална визуална отметка за Google Chrome. Това разширение има най-широк набор от настройки, което ви позволява да настроите фино всеки елемент.
Когато решите да добавите нов визуален маркер към Speed Dial, щракнете върху плочката със знак плюс, за да присвоите страница към празния маркер.

В прозореца, който се отваря, ще бъдете подканени да посочите адреса на страницата и, ако е необходимо, да зададете миниатюра на отметката.

Също така, ако е необходимо, вече съществуващ визуален маркер може да бъде преназначен. За да направите това, щракнете с десния бутон върху отметката и в появилото се меню щракнете върху бутона "Промяна" .

В прозореца, който се отваря, в колоната URL адрес посочвам нов адресвизуална отметка.

Ако всички отметки са заети и трябва да зададете нова, тогава ще трябва да увеличите броя на показваните плочки с отметки или да създадете нова групаотметки. За да направите това, щракнете върху иконата на зъбно колело в горния десен ъгъл на прозореца, за да отидете до настройките за бързо набиране.

В прозореца, който се отваря, отворете раздела "Настройки" . Тук можете да промените броя на показаните плочки (сделки) в една група (по подразбиране е 20 броя).

Освен това тук можете да създавате отделни групиотметки за по-удобно и продуктивно използване, като "Работа", "Учене", "Развлечения" и др. За да създадете нова група, щракнете върху бутона "Управление на група" .

След това кликнете върху бутона „Добавяне на група“ .

Въведете името на групата и след това щракнете върху бутона „Добавяне на група“ .

Сега, връщайки се отново към прозореца за бързо набиране, в горния ляв ъгъл ще видите появата на нов раздел (група) с предварително зададеното име. Щраквайки върху него, ще бъдете отведени до напълно празна страница, в която можете да започнете да попълвате вашите отметки отново.

И така, днес разгледахме основните начини за създаване на визуални отметки. Надяваме се тази статия да ви е била полезна.
Всеки браузър има възможност за маркиране. Това ви позволява да запазвате любимите си страници и след това да ги отваряте по всяко време, когато имате нужда. Визуалните отметки на Yandex за Google Chrome са един от най-добрите решенияв този план. Те са много удобни и изглеждат страхотно, позволяват ви да направите интерфейса на браузъра по-цветен.
Задаване на отметки
Yandex за Google Chrome е разширение за браузър от Google. Може да бъде намерен и изтеглен от магазина за добавки на Google Chrome, като напишете Visual Bookmarks в лентата за търсене.
На страницата с резултатите на първо място ще бъде това, от което се нуждаем. Отворете страницата на добавката и щракнете върху „Инсталиране“ в горния десен ъгъл, за да започнете инсталацията.

Ето колко лесно е да инсталирате визуални отметки на Yandex за Google Chrome.
Инструкции за използване на отметки
Отварянето на лентата с отметки в браузъра е лесно. Трябва да отворите празна страница или да използвате клавишната комбинация Ctrl + T. Тогава потребителят ще види тези красиви визуални отметки на екрана. Първоначално там ще се виждат онези страници, които потребителят посещава най-често.

За да добавите вашата отметка към този панел, трябва да кликнете върху надписа: „Добавяне на отметка“ в долния десен ъгъл.

След това на дисплея ще се появи прозорец, където ще трябва да въведете адреса на страницата, на която ще бъде създаден отметката. След това трябва да натиснете клавиша Enter и всъщност отметката е готова.

Ако по някаква причина отметката вече не е необходима, тя може да бъде премахната. За да направите това, преместете курсора на мишката върху горния десен блок на желания маркер и щракнете върху кръста, след което той ще изчезне от панела.

Не е нужно да изтривате отметката, просто сменете връзката. За да направите това, поставете курсора в горния десен ъгъл на раздела и щракнете върху бутона Настройки (зъбно колело).

Между другото, блоковете могат да бъдат разменени и поставени в желания ред. За да направите това, RMB трябва да задържите желаната отметка и да я плъзнете там, където потребителят се нуждае. Когато бутонът на мишката бъде освободен, отметката ще бъде фиксирана на новото място.

За да остане отметката винаги на мястото си, можете да я закачите. За да направите това, преместете курсора на мишката в десния ъгъл на блока и щракнете върху иконата за заключване.

Заключение
Yandex bookmarks за Google Chrome е отлично разширение от Yandex, което прави любимия ни браузър по-удобен и цветен. Добавката е лесна за инсталиране в браузъра и няма нищо сложно в управлението на отметките, всеки потребител ще го разбере.
Визуалните отметки са удобен начин за използване на мрежата. Това са изображения на миниатюри на страници от сайтове, добавени към отметки. С помощта на визуални Google отметки Chrome Можете лесно и бързо да отидете на желания сайт: просто щракнете върху съответната миниатюра, без да се налага да въвеждате адреса в адресната лента на браузъра. Ако обикновените отметки са поставени в лентата с отметки, тогава експресната лента или лентата с визуални отметки могат да бъдат конфигурирани така, че да се показват на страницата на браузъра, когато се отвори нов раздел.
Без да задава визуални отметки, браузърът Google Chrome има експресен панел, който се състои от миниатюрни изображения на сайтовете, които посещавате най-често. Но на такъв панел е невъзможно да се фиксират необходимите сайтове за постоянно.
За да зададете визуални отметки в Google Chrome, щракнете върху иконата "Настройки", която се намира в горния десен ъгъл.
След това отляво отидете на раздела "Разширения".

Ако преди това сте инсталирали някакви разширения, превъртете надолу и изберете „Още разширения“ако няма нищо в прозореца, щракнете „Искате ли да разгледате галерията?“.

Магазинът на Chrome се отваря. Въведете заявка в лентата за търсене „Визуални отметки“и натиснете "Enter".

В списъка намираме секцията „Разширения“, изберете визуалните отметки, които харесвате, и щракнете върху „Инсталиране“.


След като инсталацията приключи, трябва да кликнете върху иконата на инсталираното разширение, която се намира в горния десен ъгъл.

Това завършва инсталирането на визуални отметки. Сега отваряме нов раздел, който вече има визуални отметки, избрани по подразбиране. Добавянето на нов маркер е лесно: или с "+", или с малката икона в горния десен ъгъл.

След като кликнете върху "+" се появява прозорец, в който трябва да въведете адреса и името на сайта. След това щракнете върху „Добави“ и в прозореца се появява миниатюра на желания сайт.

Ако намерите интересна страница в интернет и искате да я добавите към визуални отметки, просто щракнете върху малката икона в горния десен ъгъл. Веднага ще се отвори страница с визуални отметки, изберете празно поле с „+“ и щракнете върху него, сега страницата е добавена към визуални отметки.
Отметките са лесни за управление: можете да ги добавяте, изтривате, променяте, плъзгате. Когато задържите курсора на мишката върху отметка, вдясно се появяват икони: настройки и изтривания.

В раздела за настройки "Основни данни"можете да промените сайта, който ще бъде в това поле, да промените описанието на сайта. В раздела „Настройки на изображението“можете да качите друго изображение за миниатюрата на визуалната отметка. раздел „Изтриване на отметка“ще премахне отметката. За да запазите промените, върнете се в раздела "Основни данни"и щракнете върху бутона "Запазване".

В горната част е лентата за търсене, като използвате бутона „Промяна на търсенето“, можете да промените ресурса за търсене.

Можете да отидете до настройките, като щракнете върху иконата на зъбно колело вляво от лентата за търсене.
В раздела « Основни настройки» можете да изберете броя на отметките хоризонтално и вертикално, да промените броя на работния плот. По-долу можете да поставите отметка в квадратчето, за да използвате персонализирано търсене и да отворите отметка в нов раздел.

В раздела "Основен дизайн"като плъзнете кръга върху цветовата палитра, можете да промените фона, плъзгачите ви позволяват да промените яркостта и радиуса на отметките.

В раздела "Индивидуален фон"можете да изберете изображение като фон от предложените или да го изтеглите от компютър или от линк. За да се върнете към визуалните отметки, натиснете бутона "Връщане".

Ето колко е лесно инсталирайте и конфигурирайте визуални отметки за Google Chrome– просто като изберете и инсталирате разширението, което харесвате.
Оценете статията:Умишлено или случайно, това наистина е факт, който дразни много потребители - в Google няма визуални отметки.
И напразно, защото наличието на отметки дава допълнително разширение на функционалността на браузъра. Не е трудно да извършите всички настройки сами, дори и за неопитен човек. Как да го направите правилно и защо изобщо имате нужда от това - нека да разгледаме по-отблизо.
Защо да инсталирате
Съвременният потребител вече е доста разглезен с различни допълнителни функции и разширения, колкото повече от тях има браузърът, толкова по-удобен е той, толкова по-приятно е да работите с него.
Всеки има свои любими страници, които посещава по-често от останалите. А не да търсиш с часове желан адресв дневник, запомнете го или го запишете в бележник, можете бързо и удобно да го маркирате. Спестяването на време е неоспоримо, затова настройването на визуални отметки за google chrome определено си заслужава, няма да отнеме много време и усилия.
Какво точно дава визуална отметка в браузъра? Удобството на първо място. Всички отметки изскачат в горната лента веднага щом се отвори нов раздел. По този начин можете веднага да видите всичките си любими сайтове (те ще бъдат показани като картина) и с едно щракване изберете и отворете този, от който се нуждаете в момента.
Не е ли наистина много бързо, просто и удобно? Създателите на Yandex за своите потребители измислиха много добро приложение, с което всички най-посещавани сайтове ще изскачат в нов раздел под формата на графични икони.
Отметки в уеб магазина на Chrome
Така че в Google можете да видите само списък с най-скоро посетените сайтове и да премахнете някои адреси от тях. Но за да създадете отметки по свое усмотрение, трябва специална програма. Можете да изтеглите разширението безплатно в онлайн магазина от създателите на този браузър.

Не е необходимо да купувате нищо в онлайн магазина на Chrome - всичко се изтегля напълно безплатно:

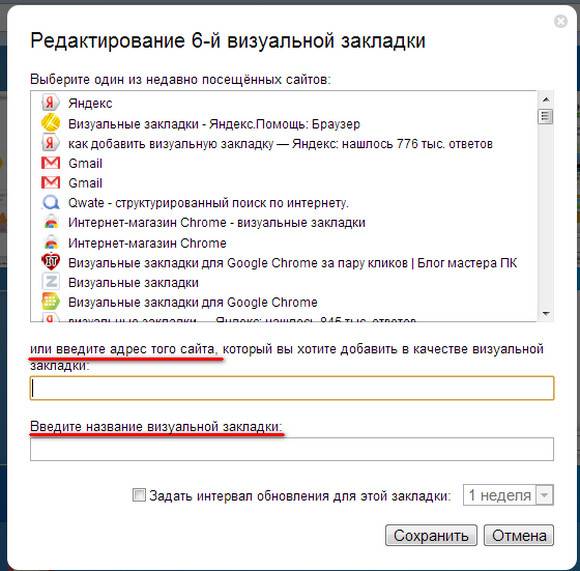
Какво друго може да се направи? Например, покажете отметка на екрана.
За това:
- щракнете с десния бутон върху страницата, от която се нуждаете, в менюто, което се показва, изберете бутона „Разширение“;
- за да зададете отметките в желания ред, просто ги плъзнете до желаната позиция с мишката;
- За да изтриете отметка, щракнете с десния бутон върху нея.

Има и такава забавна функция като прикачване на лого към страница. За да направите това, отидете на избрания сайт, щракнете върху самата отметка и изберете елемента „Редактиране“ в менюто, което се отваря. Трябва да се появи прозорец, ще бъдете помолени да зададете връзка към логото на сайта. Въведете го в необходимата колона и след това щракнете върху „Актуализиране“.
видео: задаване на визуални отметки
Най-доброто приложение за Chrome - Бързо набиране
Много потребители вече са се запознали с такава програма за разширение като Speed Dial 2 и твърдят, че не са виждали нищо по-мощно и по-бързо за настройка и обработка на отметки. Защо обичате това приложение толкова много?
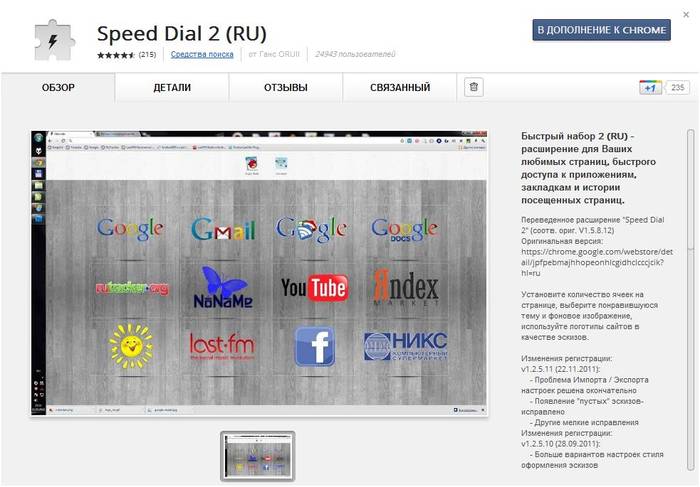
Всичко е много просто - дава възможност за пълна промяна външен видвашите отметки, добавяне на сайтове, експортиране на вашите Лични настройки, следете статистика и извършвайте много други действия.
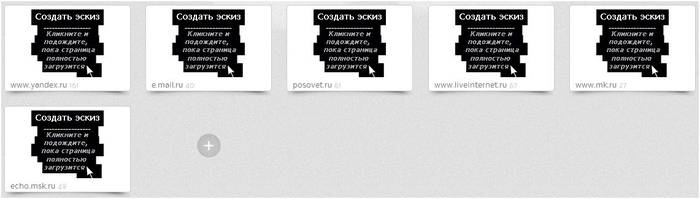
Силно голямо предимство- програмата може да бъде изтеглена напълно безплатно, тя е в каталога с приложения на онлайн магазина на Google Chrome. Просто го изберете от списъка и щракнете върху бутона "инсталиране".
За удобство, след изтегляне, приложението ще подкани новия потребител да премине през въвеждаща обиколка - по този начин можете отново да видите какво ви дава това модерно приложениеи как да го използвате правилно. И едва тогава можете да импортирате вашите отметки, да създавате миниатюри (може да има до 36 от тях!), да променяте фона.
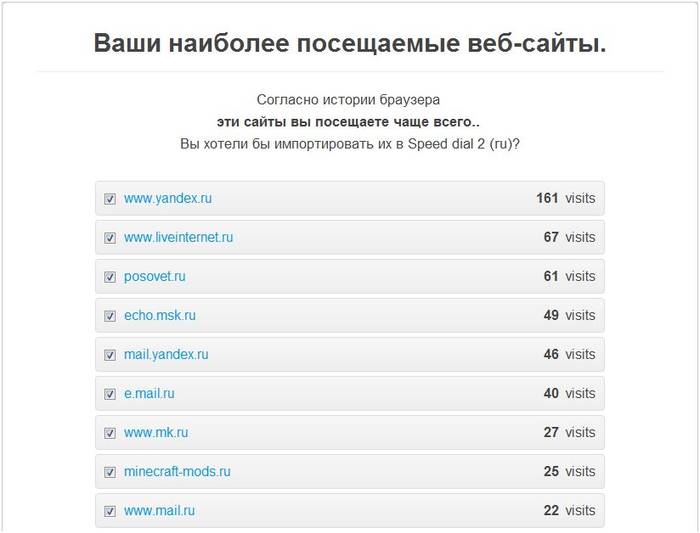
За да разберете напълно всички функции на приложението Speed Dial, се препоръчва да влезете в менюто с настройки.
Има много от тях, можете да персонализирате и промените почти всичко по ваш вкус, не само фона и изображението на сайта, но и условията за актуализиране на списъка с отметки (по честота на посещения, например), броя на колони и др. В менюто на страничната лента можете да видите всички запазени отметки и тези, които сте посещавали наскоро.
Как да инсталирате визуални отметки от Yandex за Google Chrome

Тук стъпка по стъпка инструкциякак бързо да създавате визуални отметки в Yandex за Google Chrome:
- отворете браузъра, за да стартирате и щракнете върху знака плюс в горния ред, за да отворите нов раздел;
- след това отидете на Yandex. Бар". Това е отделно приложение, разработено от създателите на Yandex. Включва различни услуги, включително инсталиране на визуални отметки;

- ще видите Yandex. Лента”, която ви позволява да изпълнявате всички процедури специално за вашия браузър, в този случай за Google Chrome;
- изберете големия бутон „Инсталиране“ и щракнете върху него. Програмата ще започне да се зарежда. На екрана ще се появи предупреждение, че от интернет се изтеглят вероятно опасни файлове. За да кажете на системата, че наистина сте съгласни с дадената команда и искате да стартирате файловете, трябва да щракнете върху бутона "Изпълни";
- изчакайте изтеглянето на визуални отметки от Yandex. След това щракнете върху бутона "Напред". Ще трябва да се натисне няколко пъти, докато на екрана се появи съобщението „Готово“;
- уеб браузърът трябва да се рестартира автоматично. Ако това не се случи, затворете програмата ръчно. След това стартирайте отново браузъра;
- веднага ще видите снимки на онези сайтове, които посещавате най-често. Самата програма от Yandex ги определя и ги прехвърля като графична икона към визуални отметки за бързо стартиране;

- има девет раздела по подразбиране. Ако отворите някой от тях, в горния десен ъгъл ще намерите меню за настройки. За да изтриете отметка, просто щракнете върху кръста. За да актуализирате иконата на сайта, щракнете върху двете кръгли стрелки;

- ако трябва ръчно да коригирате адреса на сайта или искате да инсталирате автоматична актуализациястраници, изберете средния бутон. В долния десен ъгъл има икона на зъбно колело. Позволява ви да промените фоновото изображение на страница. Той също така ще служи, ако стане необходимо да премахнете някои отметки или да добавите повече от предоставените девет.
Като обобщение можем да кажем: браузърът Google Chrome не предоставя по подразбиране всички функции, които са налични, например в Opera. Но този браузър е добър, защото ви позволява да изтегляте и добавяте голямо разнообразие от приложения и разширения. И можете да ги намерите в онлайн магазина на Chrome и да ги изтеглите безплатно.
Научете повече за функциите на любимия си браузър, не пропускайте Последни актуализации, правят работата и свободното време в Интернет по-бързи, по-удобни и по-интересни.

Визуални отметки в Google Chrome, за повече от 3 години и половина от съществуването на браузъра, не са създадени от неговите разработчици. Може би Googleне смята за толкова важно да има такъв инструмент в своя браузър, но визуалните отметки са популярни сред потребителите на други браузъри от много дълго време. И за мнозина това е единствената причина да останат с по-малко популярен, но по-удобен браузър. В тази статия ще ви разкажа за решение на трета страна за добавяне на визуални отметки към Google Chrome.
Проблем с визуални отметки в Google Chrome
Преминах към Google Chrome само когато намерих решение за внедряване на визуални отметки в Google Chrome. Преди това бях доста доволен от Opera.
Визуални отметки- експресен панел в интернет браузър, предназначен за бърз достъп до любими, често посещавани сайтове. Представлява миниатюри на сайта в празен раздел на браузъра.
Google Chrome показва често посещавани сайтове на главната страница и ги избира автоматично и често извайва там не това, от което се нуждаете. В други браузъри (например в Opera) потребителят сам избира какво иска да види на страницата с визуални отметки, добавяйки необходимите сайтове.
За потребителите на Google Chrome, които не могат да се примирят с този недостатък на браузъра, разработчиците на трети страни създадоха специално разширение за Google Chrome, което добавя визуални отметки към начална страницабраузър.
Бързо набиране 2
- плъгин за визуални отметки за Google Chrome. Всичко, което трябва да направите, е да инсталирате разширението Speed Dial и да добавите любимите си сайтове към инсталираната лента с визуални отметки.
Speed Dial 2 има много различни настройки и функции, благодарение на които вие:
- удобно добавяне на нови сайтове към панела с визуални отметки;
- неограничен брой визуални отметки;
- задаване на фоново изображение в лентата с отметки;
- автоматично актуализиране на скици;
- бързи клавиши за добавяне на нови сайтове;
- настройки за разширение за импортиране/експортиране.
Разширението Speed Dial 2 е плъгин №1, който трябва да бъде инсталиран Google браузър Chrome, за удобство при работа с него. Това разширение започва да се публикува и на моя сайт.
В Speed Dial 2 можете да променяте и персонализирате почти всичко. Вместо миниатюри на сайта можете да инсталирате лого от предложената колекция или да използвате всяко друго изображение. Ако имате нужда от повече раздели, просто добавете броя на колоните в настройките на разширението. Под визуални отметки можете да активирате дисплея инсталирани приложенияи игри в Google Chrome, което не е налично в други разширения за визуални отметки. Можете също така да промените външния вид на това разширение по ваш вкус, да промените фона или стила на миниатюрите на сайта, да добавите или деактивирате вградени функции и да експортирате настройките на разширението или да импортирате съществуващи.
С разширението Speed Dial 2 няма да е необходимо да настройвате лентата си с отметки отново, след като преинсталирате компютъра си. Можете да експортирате всички настройки на разширението и да ги заредите обратно с няколко кликвания в чист Google Chrome.
Така че, след като най-накрая конфигурирате разширението (и след като добавите нови раздели), не забравяйте да запазите настройките му на безопасно място, като например един от . По този начин никога няма да загубите всички запазени сайтове, добавени към лентата с визуални отметки.
За да експортирате настройки, отидете на настройките на плъгина, раздела за импортиране/експортиране. Щракнете върху връзката „Настройки за експортиране“, изберете и копирайте кода, който се появява в текстов документ.
„Визуални отметки“ от Yandex - подобно разширение от Yandex с минималната суманастройки. В разширението от Yandex е по-удобно да добавяте нови сайтове към лентата с отметки - можете да ги изберете от списъка с отворени сайтове. Също така е възможно да зададете интервала за опресняване на миниатюри за всеки отделен маркер. Удобно е да се използва за сайтове с динамична (често актуализирана) главна страница.








