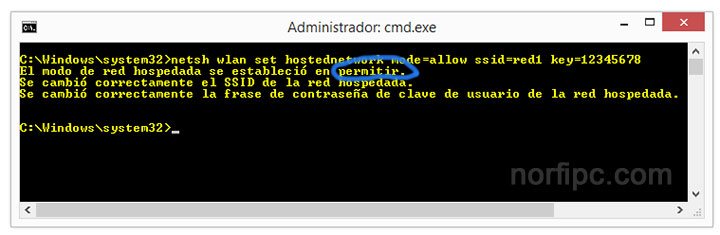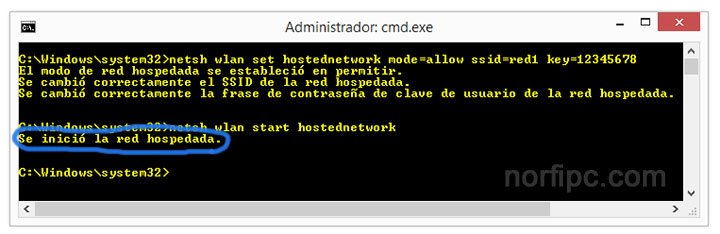MHotspot ви позволява да превърнете компютъра си в безжична базова станция за организиране на достъп до съществуваща мрежа. С други думи, софтуерът е предназначен да разпространява wi-fi от лаптоп или компютър под Windows.
Програмата може да бъде изтеглена безплатно и веднага да започнете да използвате за разпространение в Интернет. Най-новата версия на mHotspot превръща вашия компютър в Wi-Fi рутер, който може да комуникира с десет джаджи едновременно. Освен това програмата може да работи като усилвател на сигнала.

Също така си струва да се отбележи, че както в случая на хардуерен рутер, всички връзки, създадени в mHotspot, ще бъдат напълно безопасни и сигурни.
По този начин не е необходимо да инсталирате допълнителен хардуер. Достатъчно е да създадете точка за достъп на лаптоп, да зададете парола и ключ за сигурност, да изберете интернет източник и да кликнете върху „Стартиране на гореща точка“. След това, когато се свързвате с виртуален рутер, например от телефон, е достатъчно да изберете Wi-Fi мрежа и да преминете през оторизация.
Характеристики на програмата:
- Свържете до 10 устройства едновременно.
- Можете да зададете произволно име на горещата точка.
- Малък размер на програмата.
- Разрешени са всички видове интернет връзки.
- Можете да се свързвате от различни устройства (мобилни и стационарни).
- Вижда натоварването (скорости на изтегляне/качване в мрежата). Защита на пароли за горещи точки с WPA2 PSK и други.
- Действа като повторител (усилвател на сигнала).
- Има мониторинг на използването на трафика.
- Пълна програма за разпространение на wifi от лаптоп, която работи като виртуален рутер.
Много е важно да имате достъп до интернет на вашия таблет. В крайна сметка без него няма да можете да изтеглите десетки интересни приложения от Google Play (бивш Market). Разбира се, най-лесният начин е да използвате Wi-Fi рутер. Но ако го нямате, обърнете внимание на друг метод, който изисква лаптоп (или обикновен компютър) с вграден Wi-Fi адаптер, кабелна интернет връзка (през порта RJ-45) и специална програма. Като цяло, нека разберем подробно как да настроите всичко ...
1) Първо трябва да направите Wi-Fi точка за достъп от лаптоп (стационарен компютър). За удобство ще използваме специална програма, предназначена за това. Можете да го изтеглите от нашия портал - mHotspot (размер - 5,4 MB).
Извличаме (с помощта на произволен архиватор) програмата от архива и я стартираме. Пред нас е такъв прозорец:
Тук всичко е просто! бутон " СТАРТ»За да активирате безжичната връзка. " СПРИ СЕ“- съответно за деактивиране. в глава " Настройка на гореща точка„Името на връзката и паролата са конфигурирани. В програмата няма нищо друго.
2) Отворете " Център за мрежи и споделяне»(Старт ›› Контролен панел ›› Мрежа и интернет ›› Център за мрежи и споделяне. Вляво в прозореца щракнете върху връзката „ Промяна на настройките на адаптер«.
Ще видите списък с мрежови връзки. Ние се интересуваме от " Безжични мрежови връзки". Аз имам две от тях, вие можете да имате един или обратното повече!
Връщаме се към програмата mHotspot, щракнете върху бутона „ Започнете". И гледаме коя безжична връзка започва идентификация, запомнете името му! Помня ?! След това кликнете върху бутона " Спри се„В нашата програма.
3) Сега нека настроим общия достъп за интернет връзката (кабелна). Прочетете много внимателно следващото изречение. Ако го конфигурирате неправилно, тогава интернет на таблета няма да има!
Ако имате VPN връзка с интернет, отидете на неговите свойства. Ако вашият интернет работи през локална мрежа, отидете на свойствата на локалната мрежова връзка (LAN / Network).
В свойствата на връзката отидете на " Достъп". Поставяме отметка в елемента " Разрешете на други потребители на мрежата да използват интернет връзката на този компютър„И изберете желаната безжична връзка (която е била предварително запомнена). И щракнете върху " Добре«.
След това изключете тази интернет връзка и се свържете отново!
4) Отново се върнете към програмата. Щракнете върху бутона " НАСТРОЙКА ГОРЕЩА ТОЧКА", Въведете името на Wi-FI в колоната" Име на гореща точка"И паролата в" парола»(Поне 8 знака, препоръчително е да използвате само цифри).
Потвърждаваме промените, като щракваме върху " Добре". Остава само да кликнете върху бутона " СТАРТ". Връзката ще се появи в списъка с текущи връзки. Под името на вашата точка за достъп трябва да пише - " достъп до интернет". Ако не, тогава най-вероятно това не са правилните настройки.
5) Сега на вашия таблетен компютър отидете на Настройки ›› Безжични и мрежи ›› Wi-FI... Намираме вашата връзка, въведете паролата. Таблетът трябва автоматично да се конфигурира и да има достъп до интернет. Ако не работи от първия път, опитайте да рестартирате таблета си!
Когато интернет не е необходим, натискаме бутона " СПРИ СЕ»В програмата mHotspot. За да използвате повторно, ще трябва да въведете отново името и паролата в помощната програма. Като цяло, всичко! Ако нещо не е ясно, гледайте нашия видео урок за тази статия (линк по-горе)!
Трябва ли да разпределите интернет на няколко устройства или да създадете малка мрежа за обмен на данни, а нямате рутер или комутатор под ръка?
Този проблем може да бъде решен само с лаптоп с инсталиран Wi-Fi адаптер.
Както знаете, работата на устройствата в Wi-Fi мрежиможе да се случи в два режима:
Мрежа от работни станции Тази категория е предназначена за малки фирмени мрежи. Единствената разлика с домашната мрежа е, че не може да бъде създадена или обединена група от домашна мрежа. Отворена мрежа... Винаги трябва да използвате обществената мрежа в точки за обществен достъп. Тази категория осигурява най-високата настройка за сигурност. Откриване на мрежа, споделяне на файлове и групиране домашна мрежахора с увреждания. Това блокира всички свързани пакети данни. По този начин вашият компютър не се вижда от другите.
- Ad-Hoc режим (от точка до точка) - в този случай клиентите комуникират директно, заобикаляйки посредниците.
- Инфраструктурен режим (клиент-сървър) - в този случай взаимодействието между мрежовите хостове се осъществява изключително чрез посредник - точка за достъп.
Теоретично, едновременна работа на един Wi-Fi адаптерв два режима е невъзможно, точно както едновременната работа на няколко операционни системи на един хост.
Ако се свързвате директно с интернет, без рутер, трябва да изберете и тази опция. Инструкции и съвети можете да намерите тук. Отворете "Старт" и щракнете върху "Контролен панел". Щракнете върху Система и сигурност. Сега под Система щракнете върху Диспечер на устройства.
Програми с допълнителни функции
Системен контрол - система и сигурност. Сега трябва да инсталирате подходящия драйвер. Той изчезва от Други устройства и може да бъде намерен в секцията Мрежов адаптер. Отворете отново System Control и щракнете върху Мрежа и Интернет. В секцията „Център за мрежи и споделяне“ изберете „Свързване с мрежата“.
След стартиране на виртуалната точка за достъп се активира вграденият DHCP сървър. За да могат клиентските устройства да посещават интернет ресурси, отидете в менюто "Мрежови връзки" и кликнете върху адаптера, чрез който се свързвате с интернет мрежата.
Системно управление - мрежа и интернет. Това може да отнеме до 30 секунди. Отворете контролния панел, изберете "Мрежа и интернет" и след това щракнете върху "Център за мрежи и споделяне". Системно управление - мрежа и интернет - мрежа и общ център. Щракнете върху "Безжична мрежова връзка" за повече информация. Следващият прозорец показва допълнителна информация за вашата мрежова връзка.
Можете да видите скоростта на предаване и качеството на сигнала. Скоростта на предаване е важна за. С правилната настройка на точката за достъп можете да използвате. Качеството на сигнала също може да се повиши. Трябва да поставите отметка в квадратчето „Автоматично свързване, когато тази мрежа е в обхвата“.
В нашия пример това е безжичен адаптер, отидете на раздела "Достъп" и поставете 2 квадратчета за отметка в съответните полета:

За да деактивирате, използвайте командата:
netsh wlan спрете хоствана мрежа
За да деактивирате точката за достъп, въведете:
Това може да ви заинтересува
Освен това не позволява на неоторизирани лица да влизат в собствената им мрежа. На официалния уебсайт на програмата ще намерите списък с поддържани устройства. Това може да се случи по няколко причини, въпреки че е интересно да се провери колко полезно е да минеш безжични връзкидруги устройства, които го нямат. След това ще видим меню, подобно на това, показано на изображението по-горе. Ще активираме контрола в зоната на безжично покритие мобилни комуникацииза споделяне мобилна връзкакъм данните.
netsh wlan зададе режим на хоствана мрежа = disallow

Използване на виртуална точка за достъп, организирана от Embedded Windows инструментиноси редица ограничения: създаването само на един виртуален адаптер, който работи само в режим на точка за достъп.
Максимален брой безжични клиентски устройстваработещи в мрежата - 100.
В секцията "Мрежови връзки", "Контролен панел" и "Мрежи и интернет" ще намерим основната връзка. Ще отидем в "Свойства", като щракнем Кликнете с десния бутонмишката върху раздела „Споделяне“ и изберете опцията „Разрешаване на други потребители на тази мрежа да се свързват чрез интернет връзката на този компютър“.
Работа с програма mHotspot
И така, ние ще ви кажем кои са най-забележителните. Една от най-интуитивните и най-прости алтернативи, която ни позволява лесно да разделим връзката си, за да създадем точка за достъп. Инструментът не е необходимо да се инсталира и неговата простота ще ни изненада от първия момент с много малко налични опции, но добра работа. С дизайн, който е малко старомоден, което не пречи да има широк функционалности възможността за споделяне на всякакъв вид интернет връзка с устройства наблизо.
Ако имате лаптоп или нетбук, има вероятност да искате да го свържете към домашната си мрежа безжично - чрез Wifi. Но за това трябва да имате рутер у дома. Много потребители, които имат само 1 домашен компютър, не използвайте рутери и се свържете директно с доставчика. Как да свържете лаптопа към мрежата в този случай?
И накрая, можем да използваме компютъра като сигнален повторител. Някой ден ще ти трябва точка безжичен достъпкъм интернет, тъй като покритието на вашия рутер не е най-доброто. За да направите това, трябва да получите достъп до опцията „Управление на безжични мрежи“. Сега щракнете върху бутона Добавяне и използвайте секцията Създаване на Ad Hoc мрежа. Следва описание на стъпките в съветника, който се появява, включително за въвеждане на името на връзката и паролата, които искате да използвате.
Много е важно винаги да избирате опцията Разрешаване на други потребители да се свързват с интернет чрез този компютър, в противен случай опцията няма да работи. Ще се появи прозорец, в който можете да видите параметрите на връзката и в самата безжична мрежа, трябва да щракнете с десния бутон и да изберете "Properties".
Най-простият и бързо решение- виртуална Wifi точка за достъп на компютър или лаптоп:
- първо, в операционната Windows система 7 предоставя стандартен инструмент за тази цел;
- второ, можете да създадете такава точка с помощта на специални програми.
Какъв компютър е необходим
За съжаление не всички Персонален компютъри лаптопът ви позволява да създадете безжична точка за достъп. Първо, има изискване за разпространение операционна система... Вашата версия на Windows трябва да е поне Home.
В раздела Споделяне трябва да изберете опцията Разрешаване на други потребители да се свързват с интернет чрез този компютър. Сега трябва да отворите прозорец на командния ред - използвайте подменюто, за да направите това. Между другото, не забравяме да предоставим софтуеркоето ви позволява да създадете виртуална мрежа по подразбиране по прост начини безплатно, тъй като това е разработка с отворен код. Ако искате да направите това, можете да го направите. За това ни трябва.
В менюто вляво избираме „промяна на настройките на адаптера“, за да видите всички наши мрежови адаптери... Щракнете с десния бутон върху двата моста и изберете опцията "Bridging". Ще изчакаме нашата операционна система да създаде нов ключ. След като приключим, ще имаме готова за работа мостова връзка.
Това е така, защото Windows Starter не поддържа маршрутизиране. На такава ОС нищо не може да се направи. Необходимо е да актуализирате лаптопа до по-усъвършенствана версия или ще трябва да преинсталирате системата.
Второ, трябва да инсталирате Wifi адаптер на вашия компютър. Повечето компютри се предлагат без тях, така че трябва да закупите външно устройство.
Преди да конфигурираме този тип мрежа, трябва да се уверим, че нашата мрежова карта поддържа ad hoc връзки. За да направите това, влезте от терминал с администраторски права. И ще разгледаме секцията Разрешена хоствана мрежа. И нашата мрежа вече ще бъде достъпна за свързване с нея с помощта на ключа, който въведохме в конфигурацията.
За да изключите тази споделена мрежа, просто въведете. Обикновено един от най-често срещаните начини за свързване с интернет е свързването на всеки компютър към или точка за достъп от него мрежова карта... Съвременните операционни системи обаче ви позволяват да превърнете компютъра си в пълна гореща точка, така че да действа като „реле“ и да ви позволява да споделяте вашата интернет връзка с други компютри и устройства.
Първо, нека да разгледаме създаването на точка. безжичен wifiдостъп с помощта на вградените инструменти на операционната система. Предимството на този метод е, първо, надеждността, второ, простотата и трето, липсата на необходимост от инсталиране на допълнителен софтуер на лаптопа.
Първото нещо, което трябва да направите, е да изтеглите това приложение безплатно от вашата главна уеб страница. Ако изберем преносимата версия, не е нужно да инсталираме нищо, просто разархивираме и изпълняваме и ще видим прозорец като следния. Единственото, което ни остава, е да намерим нова мрежа от друг компютър или устройство и да се свържем с нея с помощта на паролата, която за първи път въведохме в приложението.
Тук ще ви покажем как работи всичко. В главното меню "Настройки" кликнете върху "Мрежа и интернет". След това в прозореца Мрежа и интернет от лявата страна щракнете върху Mobile Wireless Coverage. Активира зоната на безжично покритие на безжичната мрежа. Ако искате нещо различно от потребителското име и парола по подразбиране, щракнете върху бутона Промяна.
Недостатъкът за много потребители е необходимостта от работа и липсата на графичен интерфейс. Това обаче е много удобен начин. Препоръчително е да знаете как да настроите Wifi точкадостъп с основни инструменти.
Създаване с помощта на стандартни инструменти на Windows
За да създадете нова точка за достъп с помощта на основни инструменти на Windows, следвайте предоставените инструкции:
Свързваме таблета, смартфона и лаптопа към дистрибуцията
Ad hoc мрежата е проста директна мрежова връзкамежду устройствата. Въведете име и парола за мрежата и тя ще се появи в списъка с безжични мрежи. Изберете го и вашият лаптоп ще започне да хоства ad hoc мрежа, която другите ви устройства могат да се свързват с интернет.
Въпреки това, основната функция все още е там. Просто трябва да прибегнете до малък трик на командния ред. Първо, уверете се, че вашата съществуваща безжична мрежа е споделена с други потребители на мрежата. В прозореца за мрежова връзка щракнете с десния бутон безжична мрежаи изберете "Свойства" от контекстното меню.

Сега можете да свържете другия си лаптоп, смартфон или дори персонален компютър с адаптер към създадената мрежа. Ако рестартирате разпространяващия Wi-Fi лаптоп, ще трябва да рестартирате връзката. Ако искате компютърът да спре да разпространява безжичната мрежа, използвайте командата „Netsh wlan спира хостната мрежа».
Настройки за криптиране и парола
Щракнете върху раздела Споделяне и поставете отметка в квадратчето Разрешаване на други потребители на мрежата да се свързват чрез интернет връзката на този компютър. Поставете отметка и премахнете отметката от квадратчето до Разрешаване на други потребители на мрежата да контролират или изключват споделянето в Интернет, когато сте онлайн, и след това щракнете върху OK.
Щракнете с десния бутон в долния ляв ъгъл на екрана и изберете Команден ред. И по всяко време можете да използвате последната команда, за да покажете информацията за връзката. Използването на това наистина не може да бъде по-лесно. Щракнете върху бутона Стартиране на виртуалния рутер и сте готови. Можете дори да видите списък със свързани устройства в този прозорец. Всички лаптопи и преносими компютри имат интегриран този адаптер. Въпреки това, чрез командна линияможем да създадем и инициализираме ad hoc мрежа, която позволява обмена на връзката.
Програма MyPublicWiFi
Ако не искате да отваряте командния ред и да въвеждате команди в него, да включвате компютъра си, има алтернативен метод. Има огромен брой специални помощни програми, които можете да използвате, за да създадете точка за достъп на вашия лаптоп.
Всички тези приложения се различават много малко по своите възможности, така че няма смисъл да разглеждаме всичко. Това ръководство описва как да използвате помощната програма My Public WiFi. Ако искате да използвате друга програма, алгоритъмът за настройка ще бъде приблизително същият.
Универсалният начин: стартиране на точка за достъп през командния ред

Ако не успеете, трябва да актуализирате драйвера на адаптера. Ако заявката е успешна, можем да продължим към следващата стъпка.