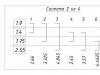Ky artikull do të përshkruajë mënyra se si të krijoni një ISO nga skedarët dhe dosjet. Për këtë qëllim do të përdoren programe falas që mund të gjenden lehtësisht në kërkim.
Krijoni një skedar ISO që në thelb është skedarë software Windows është një procedurë shumë e thjeshtë. Mjafton të keni vetë programin dhe skedarët.
Krijimi i një imazhi në Windows 10/8/7/xp
Ekziston një program i përshtatshëm "Ashampoo Burning Studio Free". Me ndihmën e tij mund të regjistroni imazhe dhe të krijoni imazhe nga skedarët. Ky softuer funksionon në të gjitha sistemet moderne operative Windows.
Ashampoo Burning është i përshtatshëm dhe i thjeshtë ndërfaqja e përdoruesit në rusisht.
Nëse klikoni në artikullin "Imazhi i diskut", shfaqen tre artikuj:
- Digjni imazhin (mund të digjni një skedar iso ekzistues).
- Krijoni një imazh (mund të hiqni dhe të krijoni një imazh nga një disk ekzistues).
- Krijoni një imazh nga skedarët (skedarët e ISO-së së ardhshme zgjidhen dhe krijohen).
Duhet të zgjedhim artikullin e tretë. Dritarja e mëposhtme do të shfaqet.
Zgjidhni formatin ISO. Më pas vjen direkt shtimi i dosjeve dhe skedarëve për skedarin e ardhshëm ISO. 
Mund të zgjidhni shtegun për të ruajtur dhe mund të shihni qartë se sa peshojnë dosjet dhe skedarët. Gjithçka është e thjeshtë dhe këto nuk janë të gjitha funksionet e këtij softueri.
Mund ta shkarkoni nga faqja zyrtare: https://www.ashampoo.com/ru/rub/fdl
Një tjetër program i mirë është CDBurnerXP
Mund të funksionojë në Windows 2000/XP/2003 Server/Vista/2008/Win7/Win8/Win10 (x86/x64).
Ka gjuhën ruse dhe ndërfaqe miqësore për përdoruesit, dhe mbështetet gjithashtu nga sistemi i vjetër Windows XP.
Disa hapa për të krijuar një imazh.


Në këtë mënyrë, projekti do të ruhet dhe do të krijohet një skedar ICO.
Mund ta shkarkoni nga faqja zyrtare: https://cdburnerxp.se/ru/download
Unë do të them menjëherë që instaloni programet me kujdes, sepse mund të instaloni shirita të ndryshëm të panevojshëm veglash dhe të tjerë së bashku me programin... Për ta bërë këtë, duhet të zgjidhni artikuj si "Opsione të avancuara", "Më shumë opsione shkarkimi" gjatë instalimit ose Shkarko. Këto veprime vlejnë për të gjithë programe falas. E njëjta Adobe Flash player, kur përditësohet ose shkarkohet ka një shenjë kontrolli në instalim google krom, kjo është arsyeja pse përditësohet kaq shpesh. Sigurisht, mund të instaloni shirita veglash shtesë, shfletues dhe elementë të tjerë, kjo është e drejta juaj, por sa herë nuk e kam instaluar, aplikim praktik Unë nuk gjeta asgjë në to, ata thjesht bllokojnë kompjuterin.
Si të krijoni një imazh ISO duke përdorur UltraISO
Është gjithashtu një softuer i mirë, është më i popullarizuari për të punuar me imazhe. Hapat janë si më poshtë:
- Pas nisjes, zgjidhni më poshtë dosjet e nevojshme dhe duke klikuar me të djathtën mund të zgjidhni "Shto".
- Pasi të zgjidhni menunë "File", klikoni "Ruaj"
Mund ta gjeni lehtësisht në kërkim; për fat të keq, nuk e gjeta faqen zyrtare të internetit.
Kjo është e gjitha, unë mendoj se këto programe janë të mjaftueshme për të Krijimi ISO imazh.
Niveli teknik: Themelore
Përmbledhje
Në këtë artikull do t'ju tregoj se si mund të përgatiteni për instalim ose riinstalimi i Windows 10 në tabletin ose kompjuterin tuaj duke përdorur imazhe zyrtare të këtij OS të ofruara nga Microsoft.
Duke kryer këto veprime, ju pranoni kushtet e mëposhtme të përdorimit. Kur instaloni Windows 10, do t'ju duhet gjithashtu të pranoni marrëveshjen e licencës, përndryshe do t'ju duhet të ndërprisni instalimin dhe të hiqni OS nga pajisja juaj.
Përmbledhje:
1) Çfarë nevojitet për të kryer këto veprime.
2) Krijo media bootable me një imazh të Windows 10 duke përdorur mjetin e krijimit të mediave.
3) Krijo media bootable me një imazh të Windows 10 duke përdorur imazhe zyrtare nga faqja e internetit e Microsoft.
shënim: Përpara se të kryeni këto veprime në pajisjen tuaj, duhet të kontaktoni mbeshtetje teknike prodhuesi i saj. Mund të përdorë imazhe të veçanta për pajisjen tuaj dhe nuk do të jeni në gjendje ta instaloni sistemin siç duhet duke përdorur imazhe "të pastra" nga Microsoft. Ju lutemi sqaroni mundësinë dhe ligjshmërinë e përdorimit të këtij udhëzimi.
Shënim 2: Botimet e Ndërmarrjeve/Edukimit nuk janë përmendur në këtë artikull, megjithatë shumica e hapave për instalimet e Windows 10 lloje të ngjashme përkon me ato të përshkruara në këtë artikull.
Detajet
Çfarë nevojitet për të kryer këto veprime.
- Lidhje interneti (do t'ju duhet të shkarkoni nga 4 deri në 7 GB të dhëna).
- Hapësirë në disk në kompjuterin/tabletin tuaj për të ruajtur skedarët e shkarkuar.
- Një flash drive ose disk me një kapacitet prej 8 GB (në disa raste, 4 GB do të jenë të mjaftueshme). Ju gjithashtu mund të përdorni karta SD (për shembull, kjo do të jetë shumë më e përshtatshme për një tabletë).
- Për tabletët pa një portë të plotë USB - një përshtatës USB-OTG.
- salla e operacionit Sistemi Windows 7 ose më vonë (Windows 10 rekomandohet).
Sigurohuni që t'i keni të gjitha këto.
Krijo media bootable me një imazh të Windows 10 duke përdorur mjetin e krijimit të mediave.
Kjo metodë është më e thjeshta dhe është e përshtatshme për shumicën e përdoruesve të Windows.
1) Shkarkoni programin Media Creation Tool dhe ekzekutoni atë.
Ju mund ta shkarkoni programin nga faqja zyrtare e Microsoft duke klikuar në butonin Shkarkoni mjetin tani në këtë faqe. Ju gjithashtu mund të përdorni lidhjen direkte.
Ekzekutoni skedarin e shkarkuar. Dritarja e mëposhtme do të hapet:
2) Lexoni dhe pranoni marrëveshjen e licencës.
Rishikoni marrëveshjen e licencës. Nëse jeni dakord me të, për çfarë është e nevojshme punë të mëtejshme programet, klikoni Pranoje.
3) Zgjidhni "Krijo media bootable për një kompjuter tjetër."
Pas ca kohësh (zakonisht deri në 1 minutë), dritarja e programit do të përditësohet dhe do të duket kështu:
Klikoni në butonin Krijoni media bootable për një kompjuter tjetër. Pastaj klikoni Me tutje.
4) Zgjidhni parametrat e kërkuar për Windows 10 që do të instaloni.
Pas operacioneve të mëparshme, do të hapet një dritare ku do t'ju kërkohet të zgjidhni parametrat e Windows-it që po instaloni. Fillimisht, siç mund ta shihni në pamjen tjetër të ekranit, ato janë joaktive.
Për të zgjedhur manualisht parametrat e nevojshëm, zgjidhni kutinë e rrethuar në pamjen e ekranit. Do të nënshkruhet si Përdorni cilësimet e rekomanduara për këtë kompjuter.
Zgjidhni opsionet që ju nevojiten. Në listën e parë rënëse, zgjidhni Gjuha e Windows. Në të dytën - redaksia. Në të tretën - thellësia e bitit, 32-bit ose 64-bit.
Mësoni më shumë rreth gjuhëve.
Gjuha që zgjidhni do të jetë gjuha e parazgjedhur e Windows. Gjuha e zgjedhur përcakton gjithashtu rajonin dhe formatin e kohës, monedhën, etj. në Windows, si dhe botimet e disponueshme të Windows 10. Në botimet standarde të Windows 10 - Home ose Professional (Pro) - mund të ndryshoni gjuhën. Megjithatë, unë rekomandoj fillimisht të zgjidhni atë që ju nevojitet.
Më shumë rreth botimeve.
Botimet e disponueshme varen nga gjuha që zgjidhni. Janë gjithsej 4. Nëse do të riinstaloni Windows në kompjuterin/tabletin tuaj aktual, mund ta lini këtë opsion të pandryshuar - programi zgjedh automatikisht atë që ju nevojitet. Përndryshe, ju duhet të zgjidhni saktësisht botimin për të cilin keni blerë licencën.
1) Windows 10. Ky botim është i disponueshëm për të gjitha gjuhët. Ai përfshin Windows 10 Home dhe Professional. Kur instaloni Windows nga një imazh i tillë, do t'ju kërkohet të zgjidhni llojin e dëshiruar të OS.
2) Windows 10 Home për një gjuhë (Home Single Language). Ky botim është gjithashtu i disponueshëm për të gjitha gjuhët.
3) Windows 10 N. Ky botim është i disponueshëm për një numër të kufizuar gjuhësh. Mes tyre nuk ka asnjë rus apo ukrainas. Ka një grup të ndryshëm programesh të integruara.
4) Windows 10 KN. Ky botim disponohet vetëm për gjuhën koreane.
Lexoni më shumë rreth thellësisë së bitit.
Kapaciteti i sistemit varet drejtpërdrejt nga arkitektura e procesorit. Ai vjen në dy lloje - 32-bit dhe 64-bit. Për më tepër, një sistem 32-bit mund të instalohet në procesorë 64-bit, por një sistem 64-bit nuk mund të instalohet në procesorë 32-bit.
Nëse do të riinstaloni Windows në kompjuterin/tabletin tuaj aktual, ju rekomandoj ta lini këtë cilësim të pandryshuar. Përndryshe, sigurohuni që procesori i pajisjes që ju nevojitet të mbështesë një ose një thellësi bit. Për më tepër, prodhuesi i këtij PC duhet të sigurojë drejtues për këtë bitness.
Për më tepër, ju lutemi vini re se një sistem 32-bit do të funksionojë vetëm me 4 GB ose më pak kujtesë e gjallë, edhe nëse keni të instaluar 6 GB ose më shumë, dhe një sistem 64-bit duhet të instalohet vetëm nëse keni më shumë se 4 GB RAM.
Ju gjithashtu mund të zgjidhni opsionin "Të dyja". Në këtë rast, kur instaloni OS, mund të zgjidhni thellësinë e bitit që ju nevojitet.
Pas përzgjedhjes parametrat e kërkuar klikoni Me tutje:
Nëse keni ndryshuar ndonjë cilësim, do të merrni një paralajmërim se Aktivizimi i Windows të cilin do ta instaloni duke përdorur ky imazh, mund t'ju duhet një licencë tjetër.
Klikoni Ne rregull.
5) Zgjidhni për të krijuar media bootable bazuar në një flash drive.
Do të hapet një dritare që ju pyet se ku të ruani imazhin e sistemit. Programi thjesht mund të shkarkojë dhe ruajë një skedar ISO në kompjuterin tuaj për përdorim në të ardhmen, ose mund të shkruajë menjëherë imazhin e sistemit në një flash drive. Nëse keni nevojë të përdorni një disk, ju rekomandoj të përdorni udhëzimet nga Pjesa 2 e këtij artikulli (krijimi i mediave bootable duke përdorur imazhe zyrtare nga faqja e internetit e Microsoft). Në këtë pjesë të artikullit do të zgjedhim një flash drive.
Në varësi të parametrave që keni zgjedhur më herët, do të nevojiten disqe flash me madhësi të ndryshme. Vëllimi i kërkuar shfaqet drejtpërdrejt nën artikullin e parë - "Pajisjet e memories flash USB".
Zgjidhni artikullin e parë - Pajisja me memorie flash USB dhe shtypni Me tutje.
6) Fusni flash drive dhe zgjidhni atë në program.
Një dritare do të hapet para jush me një listë të të gjithë disqeve flash të lidhur me kompjuterin/tabletin tuaj. Nëse lidhni një flash drive të ri, do t'ju duhet të shtypni një buton Rifresko listën e diskut në mënyrë që programi ta zbulojë atë.
Futni flash drive-in në të cilin do të digjni imazhin, rifreskoni listën e disqeve dhe zgjidhni pajisjen e duhur. Ju lutemi vini re se kjo flash drive do të formatohet. Pas kësaj klikoni Me tutje.
7) Prisni që imazhi të shkarkohet.
Pas zgjedhjes së flash drive, programi do të fillojë të shkarkojë imazhin. Gjatë kësaj kohe, ju mund të përdorni lirisht kompjuterin.
8) Pas shkarkimit, do të fillojë procesi i verifikimit të imazhit.
9) Pas kësaj, programi do të fillojë të shkruajë imazhin në flash drive.
10) Flash drive bootable është gati!
Ju mund ta mbyllni programin.
Krijimi i një shkarkimi media private me një imazh të Windows 10 duke përdorur imazhe zyrtare nga faqja e internetit e Microsoft.
Le të supozojmë:
- Mjeti i krijimit të mediave nuk po funksionon siç duhet për ju;
- Ju dëshironit të shkarkoni vetë imazhin e OS;
- Keni dashur të digjni imazhin në disk;
- Ju dëshironi të djegni një imazh të një prej asambleve të Programit në një disk ose flash drive vlerësim paraprak Dritaret.
Atëherë ky udhëzim do t'ju ndihmojë.
Unë e vërej atë këtë metodë Punon në të gjitha sistemet operative më të njohura, duke përfshirë Windows 7, Windows 8 dhe Windows 10.
1) Shkarkoni imazhin e dëshiruar nga faqja e internetit e Microsoft.
1.1) Ju duhet një imazh i versionit zyrtar dhe të qëndrueshëm të Windows 10.
Ndiqni lidhjen e mëposhtme: https://www.microsoft.com/ru-ru/software-download/windows10ISO/. Faqja e internetit që hapet duhet të duket kështu:
Është e mundur që shfletuesi juaj t'ju ridrejtojë në sit https://www.microsoft.com/ru-ru/software-download/windows10. Në këtë rast, përdorni atë për të hyrë ende në faqen e shkarkimit të imazhit.
Lëvizni poshtë faqes. Do të shihni sa vijon:
Këtu ju kërkohet të zgjidhni një botim të Windows 10. Mund të lexoni më shumë rreth botimeve në paragrafin 4 të pjesës 1 të këtij artikulli. Hapni listën rënëse dhe zgjidhni një nga 4 botimet. Pas kësaj, klikoni butonin Konfirmo.
Pas disa sekondash, do të shfaqet lista rënëse e mëposhtme. Ju kërkon të zgjidhni një gjuhë të Windows. Lëvizni nëpër listë dhe zgjidhni ruse, nëse keni nevojë për rusisht, ukrainase, nëse keni nevojë për gjuhën ukrainase ose ndonjë gjuhë tjetër. Pas kësaj, shtypni përsëri butonin Konfirmo.
Pas kësaj, dy butona do të shfaqen para jush që përmbajnë lidhje shkarkimi. Butoni i parë është një lidhje për të shkarkuar një imazh 32-bit, i dyti është një lidhje për të shkarkuar një imazh 64-bit. Lexoni më shumë rreth thellësisë së bitit në paragrafin 4 të pjesës 1 të këtij neni.
1.2) Ju duhet një imazh i një prej ndërtimeve paraprake të OS.
Shkoni në faqen e mëposhtme: https://www.microsoft.com/en-us/software-download/windowsinsiderpreviewadvanced
Nëse thotë se nuk je një Insajder edhe pse je, provo të ndryshosh emrin e llogarisë tënde të Microsoft në diçka në latinisht dhe jo në cirilik.
Procesi i vendosjes së parametrave dhe marrja e lidhjes përkatëse është i ngjashëm me procesin e përshkruar në paragrafin 1.1 të kësaj pjese të këtij neni. Vërtetë, faqja e internetit e Programit Insider është në anglisht, por ju mund të përdorni një përkthyes.
E vetmja gjë që do të ndryshojë janë botimet e disponueshme të Windows 10. Do të jenë të disponueshme ndërtime të ndryshme, botime të korporatave, etj. Megjithatë, shumica do të kenë nevojë për versionin e Windows 10 Insider Preview, i cili përmban Windows 10 Pro Insider Preview dhe Windows 10 Home Insider Parapamje . Këto botime aktivizohen nga licencat nga Windows 10 Professional dhe Windows 10 Home, respektivisht.
Gjithashtu, jo të gjitha gjuhët e disponueshme për versionin e qëndrueshëm të Windows 10 mund të jenë të disponueshme!
2) Shkarko program Windows Mjet USB/DVD.
Ky program nga Microsoft është krijuar për djegien e imazheve ISO në disqe ose disqe. Mund ta shkarkoni nga kjo faqe, në pronësi të Microsoft. Shkoni tek ajo dhe shtypni butonin vjollcë Shkarko në anën e djathtë të faqes.
3) Instaloni programin Windows USB/DVD Tool.
Për ta bërë këtë, ekzekutoni skedarin e shkarkuar.
Klikoni Instaloni("Instalo").
Klikoni Përfundo("E plotë").
Tani programi është instaluar, shkurtore e tij është në desktop. Mund të gjendet gjithashtu në menynë Start.
KUJDES! Gjatë instalimit, programi mund t'ju kërkojë të instaloni një komponent të sistemit - . NET Framework 2.0. Instalimi ka shumë të ngjarë të ndodhë automatikisht; thjesht do t'ju duhet të konfirmoni shkarkimin dhe instalimin e këtij komponenti.
4) Hapni programin dhe zgjidhni skedarin ISO që keni shkarkuar më parë.
Në dritaren që hapet, klikoni butonin gri Shfletoni(1). Explorer do të hapet. Gjeni dhe hapni skedarin ISO që keni shkarkuar më parë atje. Lëreni të shfaqet në rreshtin (2). Pas kësaj, shtypni butonin e gjelbër Tjetra (3).
5) Zgjidhni median në të cilën do të digjni imazhin.
Klikoni në butonin blu pajisje USB(1), nëse e shkruani imazhin në një flash drive, përdorni butonin blu DVD(2) nëse e digjni imazhin në disk ose butonin gri Filloje nga e para(3) nëse keni zgjedhur imazhin e gabuar në hapin e mëparshëm dhe dëshironi të ktheheni në fillim të procesit të regjistrimit.
6) Futni flash drive/diskun e dëshiruar në të cilin dëshironi të digjni imazhin.
Zgjidhni pajisjen e dëshiruar nga lista rënëse (1). Nëse sapo keni futur një disk/flash drive, shtypni butonin blu (2) për të rifreskuar listën e pajisjeve të disponueshme. Pas kësaj, shtypni butonin e gjelbër Filloni të kopjoni("Fillimi i regjistrimit", 3). Nëse keni ngatërruar diçka në hapat e mëparshëm, butoni gri Filloje nga e para(4) për t'u kthyer në fillim të procesit në shërbimin tuaj.
7) Pranoni të formatoni flash drive-in nëse po shkruani imazhin në të.
Flash drive duhet të formatohet përpara procesit të regjistrimit. Nëse përmban informacione që janë të rëndësishme për ju, kopjojeni atë në një kompjuter ose një flash drive tjetër përpara se të digjni imazhin.
Për të formatuar, klikoni butonin Fshi pajisjen USB. Pas kësaj, do të shfaqet një dritare tjetër, "A jeni i sigurt që dëshironi ta bëni këtë?" Klikoni po("Po").
Krijimi i një imazhi të Windows 10 OS
Krijimi i një imazhi instalimi dhe djegia e tij në një flash drive ose disk nuk është aq e vështirë. Për më tepër, kjo mund të bëhet (në disa raste) edhe duke përdorur aftësi standarde sistemi operativ. Sigurisht, mund të përdorni softuer të palëve të treta, por Windows do ta përballojë këtë detyrë shumë më mirë, pasi vetë OS e di se si të regjistrojë saktë imazhin në mënyrë që të mos ketë probleme instalimi në të ardhmen. Ka disa mënyra për të krijuar një imazh të Windows 10. Disa prej tyre madje janë miratuar nga vetë Microsoft. Sidoqoftë, për të instaluar OS në mënyrën zyrtare, do t'ju duhet një çelës licence.
Mënyrat për të krijuar një imazh
Lexoni gjithashtu:
Shumica dërrmuese e përdoruesve janë mësuar të shkarkojnë ndërtime të ndryshme të OS nga gjurmuesit torrent dhe t'i shkruajnë ato në një disk ose disk duke përdorur programe të palëve të treta. Por kjo metodë nuk është aspak e vetmja.
- Duke përdorur mjetin e krijimit të mediave të instalimit të Windows 10. Ky është një mjet zyrtar nga Microsoft që ju ndihmon të krijoni media bootable me "dhjetë" në bord. Specialistët e kompanisë rekomandojnë përdorimin e kësaj metode.
- Kopjimi i thjeshtë (nëse ka modalitet UEFI në BIOS). Ky opsion është i përshtatshëm për PC dhe laptopë të rinj. Nëse ekziston modaliteti UEFI dhe tabela e ndarjes është e llojit GPT, atëherë përdoruesi nuk do të ketë nevojë për asnjë shërbimet e veçanta për krijimin imazhi i instalimit
- Përdorimi i programeve të palëve të treta. Sot, shumë shërbime mund të krijojnë disqet "korrekte" flash ose disqe me imazhet e instalimit të Windows. Si rregull, ky opsion është shumë më i thjeshtë se të gjitha ato të mëparshme.
- Krijimi i një imazhi duke përdorur magjistarin e arkivit. Ky mjet ndihmon për të krijuar një imazh të një sistemi operativ tashmë të ekzekutuar dhe për ta shkruar atë në media. Një lloj "mbrojtësi i jetës" në rast se OS papritmas refuzon të niset
Ju gjithashtu thjesht mund të përditësoni tuajin Versioni i Windows të përditësuar. Por vlen të merret parasysh se në këtë rast dështimet e sistemit janë të mundshme. Ato mund të jenë aq të rënda sa përdoruesi mund të humbasë të gjitha të dhënat e tij. Prandaj, është më mirë të kryeni instalimin nga e para.
1. Përdorni një mjet nga Microsoft
Lexoni gjithashtu:Si të shpejtoni Windows 10? TOP 6 Mënyrat kryesore për të mbingarkuar një sistem operativ
Kjo është metoda "zyrtare" e miratuar nga Microsoft. Thelbi i tij është që përdoruesi të shkarkojë vetë imazhin e sistemit operativ dhe një mjet për krijimin e mediave të bootable nga faqja zyrtare e kompanisë.
Vlen të përmendet se shpejtësia e shkarkimit nga serverët e kompanisë është mjaft e mirë, kështu që i gjithë procesi ndodh mjaft shpejt. Për të përfunduar procesin, përdoruesit do t'i duhet një disk USB me 8 ose 10 gigabajt hapësirë të lirë. Është e pamundur të bësh më pak.
SHKARKOPasi të përfundojë procesi i shkarkimit, hapeni "Windows Explorer", shkoni te drejtoria e shkarkimeve dhe ekzekutoni skedarin "MediaCreationToolexe".
Magjistari i instalimit do të hapet menjëherë dhe do t'ju kërkojë të pranoni kushtet e marrëveshjes së licencës. Klikoni në butonin "Prano".
Në fazën tjetër, kontrolloni kutinë "Krijoni media instalimi" dhe shtypni butonin "Me tutje".
Tani zgjedhim gjuhën, botimin dhe arkitekturën e OS (32 bit ose 64). Pas kësaj, klikoni në butonin "Me tutje".
Në fazën tjetër, propozohet të krijohet menjëherë një disk bootable ose të krijohet një imazh ISO për regjistrimin e mëvonshëm në flash driveoseDVD. Është më mirë të zgjidhni opsionin e parë, pasi imazhi i instalimit do të kërkojë të paktën 8 gigabajt hapësirë. Dhe kjo është tashmë një DVD me dy shtresa. Pra, zgjidhni opsionin e parë dhe klikoni "Me tutje". Por para kësaj, duhet të futni USB flash drive në portën e duhur.
Procesi i regjistrimit do të fillojë menjëherë. Vlen të merret në konsideratë që magjistari shkarkon skedarët e nevojshëm nga serverët e Microsoft dhe i shkruan ato në disk. Prandaj, operacioni mund të zgjasë mjaft kohë. Do të duhet të presë. Progresi do të shfaqet si përqindje.
Pasi të përfundojë procesi i krijimit të medias, magjistari do të kryejë një kontroll të integritetit të imazhit. Duhet të prisni që të përfundojë.
Sapo të përfundojë kontrolli, programi do të shfaqë një mesazh përkatës që tregon se krijimi i imazhit ka përfunduar. Gjithçka që duhet të bëni është të shtypni butonin "Gati".
Kjo metodë ju lejon të jeni të sigurt se procesi i instalimit do të shkojë siç pritej. Krijimi i një imazhi të Windows 10 duke përdorur shërbimi zyrtar nga Microsoft është opsioni më i preferuar.
Para se të filloni procesin e krijimit të imazhit duke përdorur programin zyrtar, duhet të mbyllni të gjitha programet. Përndryshe, regjistrimi mund të ndërpritet për shkak të një gabimi të panjohur. Disa shërbime mund të bllokojnë magjistarin e krijimit të imazhit. Pra, është më mirë të mos rrezikoni.
2. Kopjoni të dhënat e nevojshme në flash drive
Lexoni gjithashtu:3 mënyra për të instaluar Windows XP nga një USB flash drive
Siç u përmend më lart, kjo metodë është e disponueshme për pronarët e kompjuterëve dhe laptopëve të rinj që kanë modalitetin UEFI të aktivizuar dhe tabela e ndarjes në hard disk është GPT. Përdoruesit e tjerë as nuk duhet ta provojnë këtë metodë.
Një metodë e ngjashme përdoret ndonjëherë në sistemet operative Linux. Atje thjesht mund të shpaketoni imazhin dhe të kopjoni të gjithë skedarët në flash drive, pasi e keni bërë më parë të bootable në redaktuesin e ndarjes. Sidoqoftë, në Windows kjo e fundit nuk kërkohet.
Le të supozojmë se imazhi zyrtar i Windows 10 është shkarkuar tashmë nga serverët e Microsoft. Tani ju duhet të montoni imazhin duke përdorur një program. Shërbime të tilla si Veglat Daemon ose Alkooli 120%. Por edhe e zakonshme Komandant total mund të hapë ISO. Ne do ta përdorim atë. Le të hapim programin, të gjejmë imazhin e dëshiruar dhe thjesht të klikojmë mbi të 2 herë.
Tani në panelin e dytë do të kalojmë në flash drive.
Tani zgjidhni të gjithë skedarët e vendosur në imazhin e Windows 10 dhe shtypni butonin e kopjimit (ose shtypni "F5").
Procesi i kopjimit do të fillojë menjëherë. Pasi të përfundojë, mund të rinisni kompjuterin ose laptopin dhe të zgjidhni median e nisjes në UEFI. Gjithçka duhet të funksionojë. Por vetëm në UEFI në një tabelë GPT.
3. Ne përdorim programe të palëve të treta
Lexoni gjithashtu:9 mënyra të thjeshta për të hapur linjën e komandës në Windows 7-10
Tani ka shumë shërbime që ju lejojnë të digjni në mënyrë efikase një imazh të Windows 10 në një disk USB ose DVD. Si rregull, këto programe janë të lehta për t'u përdorur dhe kanë një gjuhë ruse në ndërfaqe. Le të shohim më të njohurit.
Rufus
Një mjet i vogël nga zhvilluesit e pavarur.Është plotësisht falas dhe nuk kërkon instalim. Mund ta shkarkoni në faqen zyrtare të internetit. Dhe është shumë e lehtë për t'u përdorur. Programi përballon lehtësisht regjistrimin e shpërndarjeve të Windows dhe Linux.
SHKARKOShkojmë në drejtorinë me programin e shkarkuar dhe ekzekutojmë skedarin e ekzekutueshëm me lejen EXE.
Dritarja kryesore e programit do të hapet menjëherë. Nëse një disk USB është futur tashmë në portë, programi do ta zbulojë atë. Më pas, duhet të zgjidhni imazhin e dëshiruar për të regjistruar duke klikuar në butonin "Zgjidh".
Tani zgjidhni imazhin e shkarkuar më parë të Windows 10 dhe klikoni "Hapur".
Hapi tjetër është të zgjidhni opsionet e regjistrimit. Duhet të vendosni opsionet UEFI ose BIOS, si dhe të zgjidhni llojin e tabelës së ndarjes (MBR ose GPT).
Gjithçka është gati. Gjithçka që duhet të bëni është të shtypni butonin "Fillimi" dhe prisni që operacioni të përfundojë.
Imazhi tani është shkruar në diskun USB. Mund të rinisni kompjuterin ose laptopin dhe të filloni të instaloni sistemin operativ HDD. Vlen të theksohet se për regjistrim të saktë "dhjetra" kërkohet Versioni i fundit Rufus.
Vegla e shkarkimit të Windows 7 USB/DVD
Një tjetër program shumë i njohur për djegien e një imazhi në një disk USB. Fillimisht u krijua për regjistrim në një flash drive Windows 7. Por edhe me "dhjetë" Shërbimi bën një punë të shkëlqyer. Dhe mund ta shkarkoni në faqen zyrtare të Microsoft-it.
SHKARKOShkarkoni dhe instaloni aplikacionin. Pastaj e nisim duke përdorur shkurtoren e duhur dhe arrijmë te dritarja kryesore. Së pari ju duhet të zgjidhni një imazh duke përdorur butonin "Shfleto"
Zgjidhni imazhin e dëshiruar ISO dhe klikoni "Hapur".
Tani shtypni butonin "Tjetër".
Tani magjistari do t'ju kërkojë të zgjidhni se ku ta shkruani imazhin. Nëse keni planifikuar të regjistroni në një flash drive, atëherë klikoni "Pajisja USB". Nëse keni nevojë të shkruani në disk, atëherë zgjidhni "DVD".
Zgjidhni flash drive-in e dëshiruar dhe shtypni butonin "Filloni kopjimin".

Ky artikull tregon se si të krijoni një kopje rezervë të imazhit Disk Windows 10 duke përdorur programin e integruar të arkivimit.
Sistemi operativ ka një funksion të integruar Rezervoni kopjen dhe rikuperimi, i cili ju lejon të krijoni kopje rezervë imazhi i diskut dhe, nëse është e nevojshme, rivendosni funksionalitetin e kompjuterit.
Kopja rezervë e imazhit të diskut përfshin një imazh të plotë të Windows 10 me informacione rreth vetë sistemit, me të gjithë drejtuesit, programet dhe cilësimet e kompjuterit të instaluar në kohën kur u krijua kopja e imazhit të diskut.
Sa herë që probleme të ndryshme me kompjuterin tuaj, duke përdorur një kopje rezervë të imazhit të diskut, mund ta rivendosni shpejt sistemin në një gjendje të ruajtur më parë.
Ndryshe nga, një kopje rezervë e imazhit të diskut ju lejon jo vetëm të zhbëni informacionin në lidhje me ndryshimet në skedarët e sistemit, por edhe të rivendosni plotësisht sistemin në gjendjen kur u krijua kopja e imazhit të diskut.
Rekomandohet të krijoni një kopje rezervë të imazhit të diskut menjëherë pas konfigurimit të sistemit operativ (instalimi i drejtuesve të pajisjes, instalimi i numrit minimal të kërkuar të aplikacioneve). Në këtë rast, një kopje e imazhit të diskut krijohet më shpejt dhe zë më pak hapësirë në disk.
Rezervimi i imazhit të diskut të Windows 10 krijohet duke përdorur programin e integruar të rezervimit Rezervimi dhe rivendosja (Windows 7), skedari i ekzekutueshëm i programit ndodhet në dosjen System32 të drejtorisë së sistemit Windows dhe ka emrin sdclt.exe
Për të krijuar një kopje rezervë të imazhit të diskut, ekzekutoni programin "Backup and Restore" duke kërkuar në Windows, futni sdclt në fushën e kërkimit dhe zgjidhni sdclt në rezultatet e kërkimit Ekzekutoni komandën

Ose përdorni kutinë e dialogut Ekzekutoni thirret duke shtypur shkurtoren e tastierës + R , në të cilën shkruani sdclt dhe shtypni tastin Hyni↵


Si një vend për të ruajtur imazhin e diskut, mund të zgjidhni, për shembull, një disk lokal (zakonisht disku D) i vendosur në të njëjtin disk fizik, si rezultat sistemi do t'ju paralajmërojë se disku i zgjedhur është në të njëjtin disk fizik që aktualisht është duke u arkivuar dhe në rast dështimi, arkivat në këtë disk do të humbasin.
Ju gjithashtu mund të përdorni një disk të veçantë fizik (HDD ose SSD) të instaluar në kompjuterin tuaj, një hard disk të jashtëm (HDD ose SSD), DVD, ose dosje rrjeti.
Nëse zgjidhni DVD si vendin për të ruajtur imazhin e diskut, do t'ju nevojiten shumë prej tyre; ky opsion është më i papërshtatshëm
Ju gjithashtu duhet të dini se imazhi i diskut të sistemit mund të ruhet vetëm në një disk me sistemin e skedarëve NTFS. Nëse disku ka një tjetër sistemi i skedarëve, sistemi do t'ju paralajmërojë se disku nuk mund të përdoret për të ruajtur një imazh të sistemit sepse nuk është i formatuar me sistemin e skedarëve NTFS. Formatoni diskun në sistemin e skedarëve NTFS.

Sistemi operativ do të rezervojë disqet e mëposhtme si parazgjedhje:
E koduar (EFI) ndarjen e sistemit
Disk (C:)(sistemi)
Kapitulli Rivendos(sistemi)
Hapësira e kërkuar për arkivim do të shfaqet gjithashtu (në në këtë rast Kërkon 17 GB, një sistem të pastër me drejtues pajisje të instaluara dhe disa aplikacione). Sa më shumë programe të jenë instaluar në kompjuterin tuaj që kur keni instaluar Windows, aq më shumë hapësirë do t'ju duhet për të ruajtur një kopje rezervë të sistemit operativ.


Para se të përfundoni procesin e kopjimit, do t'ju kërkohet të krijoni një disk rikuperimi. Nëse është e nevojshme, mund ta krijoni atë (do t'ju duhet një DVD). Ju gjithashtu mund të krijoni një disk rikuperimi më vonë në një disk USB (USB flash drive), si ta bëni këtë përshkruhet në detaje në artikull

Pasi të keni përfunduar procesin e krijimit të një kopje rezervë të imazhit të diskut të sistemit, klikoni Mbylle

Një kopje rezervë e imazhit të diskut të Windows 10 është krijuar dhe ndodhet në disk ( D:) në dosje WindowsImageBackup

Tani keni një kopje rezervë të imazhit të diskut Windows 10, të cilin mund ta përdorni në të ardhmen nëse shfaqen probleme të ndryshme të sistemit. Për informacion se si të përdorni një kopje rezervë të imazhit të diskut, lexoni artikullin.