आज हम अक्सर पूछे जाने वाले प्रश्न को देखेंगे कि विंडोज 7 पर डेस्कटॉप पृष्ठभूमि कैसे बदलें। ऐसा करना बहुत आसान है, लेकिन तदनुसार छवियों का चयन करना उचित है।
पहला, सबसे सरल और सबसे कुशल, प्रासंगिक है यदि आप पहले से जानते हैं कि डेस्कटॉप पृष्ठभूमि पर कौन सी तस्वीर लगानी है, और यह कहाँ स्थित है। स्क्रीनशॉट में आप देखेंगे कि विंडोज 7 पर डेस्कटॉप बैकग्राउंड को जल्द से जल्द कैसे बदला जाए। संक्षेप में: फोटो पर एलएमबी जिसे आप पृष्ठभूमि बनाना चाहते हैं - उस पर आरएमबी - "डेस्कटॉप की पृष्ठभूमि छवि के रूप में सेट करें।"
यदि आप एक सूची प्राप्त करना चाहते हैं जिसे आप अपने डेस्कटॉप पृष्ठभूमि के रूप में सेट कर सकते हैं, तो आपको कुछ कदम उठाने होंगे।
संक्षिप्त निर्देश
खाली डेस्कटॉप स्थान पर राइट-क्लिक करें - "निजीकरण" - "डेस्कटॉप पृष्ठभूमि" - बाईं ओर एक तीर, नीचे - "खिंचाव"।
विस्तृत निर्देश
डेस्कटॉप पर खाली जगह पर राइट क्लिक करें। ड्रॉप-डाउन सूची से "निजीकरण" चुनें। वैसे, आप "प्रारंभ" पर क्लिक करके, "टास्कबार" में प्रवेश करके, वहां "उपस्थिति और वैयक्तिकरण" पर क्लिक करके और फिर "निजीकरण" पर क्लिक करके भी वहां पहुंच सकते हैं, लेकिन पहली विधि निश्चित रूप से तेज़ है।
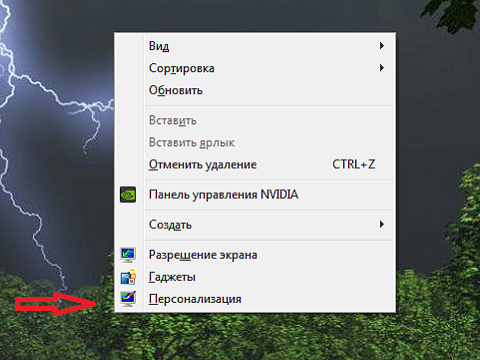
नीचे दिखाई देने वाली विंडो में, "डेस्कटॉप पृष्ठभूमि" पर क्लिक करें।

अब एक इमेज चुनें। ऊपर आप फ़ोल्डर को बदल सकते हैं, आप ब्राउज़ पर क्लिक कर सकते हैं और कंप्यूटर के जंगली में "मैन्युअल रूप से" उपयुक्त छवि की खोज कर सकते हैं। मैं एक ऐसी छवि खोजने की सलाह देता हूं जो आपके मॉनिटर के रिज़ॉल्यूशन से मेल खाती हो। डेस्कटॉप पृष्ठभूमि के रूप में उपयोग के लिए तैयार की गई छवियां इंटरनेट पर पाई जा सकती हैं। अगर तस्वीर या फोटो अभी भी स्क्रीन रिज़ॉल्यूशन में फिट नहीं होती है, तो नीचे तीर पर क्लिक करें, फिर "खिंचाव"। एक बार जब आप अपनी छवि चुन लेते हैं, तो "परिवर्तन सहेजें" पर क्लिक करें।
विवरण श्रेणी: विंडोज़ त्रुटियों को ठीक करना बनाया गया: 07/08/2016 21:07 दृश्य: 2322कभी-कभी ऐसा होता है कि आपकी जगह सुंदर पृष्ठभूमिडेस्कटॉप में केवल एक काली पृष्ठभूमि होती है और आप इसे कैसे भी बदलने का प्रयास करें, यह नहीं बदलता है।
या, दूसरी ओर, किसी प्रकार की पृष्ठभूमि छवि स्थापित है, लेकिन साथ ही इसे बदला नहीं जा सकता है।
इस समस्या के कई संभावित कारण हैं।
1. विंडोज 7 स्टार्टर संस्करण (विंडोज 7 स्टार्टर) में, डेस्कटॉप पृष्ठभूमि बदलना समर्थित नहीं है।
यह विंडोज विस्टा स्टार्टर पर भी लागू होता है।
2. डेस्कटॉप पृष्ठभूमि के लिए स्लाइड शो सुविधा ठीक से काम नहीं करती है।
3. डेस्कटॉप एक काली पृष्ठभूमि प्रदर्शित करता है, हालांकि पृष्ठभूमि चित्रबदला गया।
4. जब मैं डेस्कटॉप पृष्ठभूमि छवि बनाने का प्रयास करता हूं, तो मुझे एक त्रुटि मिलती है:
"इस छवि का उपयोग पृष्ठभूमि के रूप में नहीं किया जा सकता है। एक आंतरिक त्रुटि हुई है।"
5. कंप्यूटर पर एक तृतीय-पक्ष एप्लिकेशन इंस्टॉल किया गया है।
6. पावर विकल्प के तहत, डेस्कटॉप पृष्ठभूमि विकल्प अक्षम है।
7. ऐक्सेस ऑफ़ ऐक्सेस में, "Remove Background Images" विकल्प का चयन किया जाता है।
8. वॉलपेपर बदलना डोमेन नीति द्वारा निषिद्ध हो सकता है।
9. TranscodedWallpaper.jpg फ़ाइल क्षतिग्रस्त हो सकती है।
इस समस्या को हल करने के कई तरीके हैं।
1. आइए विंडोज 7 स्टार्टर (विंडोज 7 स्टार्टर) की रिलीज के साथ एक साधारण समस्या का समाधान करें।
आपको बस संस्करण को उच्च प्रकार के घरेलू आधार पर अपडेट करने की आवश्यकता है। लाइसेंस ऑनलाइन या दुकानों में खरीदा जा सकता है।
2. TranscodedWallpaper.jpg क्षतिग्रस्त है।
चलो रास्ते पर चलते हैं:
% USERPROFILE% \ AppData \ रोमिंग \ Microsoft \ Windows \ थीम्स \
ऐसा करने के लिए, इस लाइन को कॉपी करें और इसे स्टार्ट मेन्यू या एड्रेस बार में सर्च में पेस्ट करें।
किसी भी नाम के लिए TranscodedWallpaper.jpg फ़ाइल का नाम बदलें।
यदि कोई स्लाइडशो.इनी फ़ाइल है, तो उसे नोटपैड से खोलें। फ़ाइल की संपूर्ण सामग्री का चयन करें और हटाएं।
पृष्ठभूमि चित्र सेट करने का प्रयास करें।
3. असंगत अनुप्रयोग
पृष्ठभूमि बदलने से संबंधित सभी अनुप्रयोगों को हटा दें, यह निर्माता द्वारा लैपटॉप या पीसी में निर्मित एक जैसा हो सकता है।
तो तृतीय-पक्ष एप्लिकेशन हैं जिन्हें उपयोगकर्ता ने स्वतंत्र रूप से या दुर्घटना से स्थापित किया है।
4. "पावर" सेटिंग्स में, "स्लाइड शो" मान की जांच करें।
नियंत्रण कक्ष पर जाएं और "बिजली की आपूर्ति" आइटम का चयन करें।
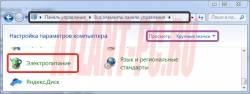
सक्रिय प्रोफ़ाइल में "पावर प्लान सेटिंग्स" पर क्लिक करें, यह एक बिंदु के साथ चिह्नित है।

खुलने वाले आइटम में, "अतिरिक्त पावर सेटिंग्स बदलें" चुनें।


5. एक्सेसिबिलिटी में "Remove Background Images" का मान चेक करें।
विंडोज की + यू कीबोर्ड शॉर्टकट दबाएं।
"स्क्रीन छवि समायोजन" चुनें।
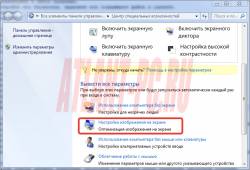

6. यदि आपका कंप्यूटर किसी डोमेन से जुड़ा है, तो समूह नीति में एक सेटिंग सक्षम की जा सकती है।
बदलने के लिए, आपको अपने सिस्टम व्यवस्थापक से संपर्क करना होगा।
विंडोज कुंजी + आर . के साथ निष्पादित करके gpedit.msc कमांड दर्ज करें

उपयोगकर्ता कॉन्फ़िगरेशन आइटम का चयन करें, फिर व्यवस्थापकीय टेम्पलेट और फिर डेस्कटॉप पर।

सक्रिय डेस्कटॉप वॉलपेपर का चयन करें।
इस टेम्पलेट कॉन्फ़िगरेशन को अक्षम करने के लिए बिंदु को कॉन्फ़िगर नहीं किया गया, शीर्ष विकल्प पर ले जाएं।

सक्रिय डेस्कटॉप "वॉलपेपरसेलेक्ट"।
सक्रिय डेस्कटॉप "वॉलपेपरसेलेक्ट"।
डेस्कटॉप की पृष्ठभूमि को बदलने में सक्षम होने के लिए।
जरूरी!!! नीति सक्षम है, सेटिंग में एक विशिष्ट छवि निर्दिष्ट की जाती है, फिर उपयोगकर्ता डेस्कटॉप पृष्ठभूमि को बदलने में सक्षम नहीं होंगे।
नीति सक्षम है, निर्दिष्ट छवि हटा दी गई है या पहुंच योग्य नहीं है, पृष्ठभूमि छवि नहीं होगी और आप इसे बदलने में भी सक्षम नहीं होंगे।
7. ओएस के बिना लाइसेंस वाले संस्करण के कारण यह अभी भी संभव है।
संबंधित संदेश निचले दाएं कोने में है।
साथ ही, Windows ऑपरेटिंग सिस्टम पर लॉग ऑन करने से पहले एक संदेश प्रकट होता है।
इस समस्या को हल करने के लिए, आपको इसे उस कुंजी से सक्रिय करना होगा जिसे कंप्यूटर या लैपटॉप से खरीदा गया था।
या अगर लाइसेंस नहीं है, तो इसे स्टोर में खरीद लें।
सभी को नमस्कार!
आज मैं आपको बताऊंगा कि कंप्यूटर पर बैकग्राउंड कैसे बदलें। जब आप पीसी चालू करते हैं, ऑपरेटिंग सिस्टम लोड होता है, तो स्क्रीन पर विंडोज़ स्वागत स्क्रीन दिखाई देती है और शिलालेख "वेलकम" नीले क्षेत्र पर रखा जाता है।
ओएस की पहली स्थापना के बाद से, यह पृष्ठभूमि मानक रही है। लेकिन, यदि आप लॉग इन करते समय बोरिंग मानक में विविधता लाना चाहते हैं, तो आप यह कर सकते हैं:
जैसा कि आप शायद पहले ही अनुमान लगा चुके हैं, हम डेस्कटॉप पृष्ठभूमि नहीं बदलेंगे, लेकिन विंडोज़ शुरू होने पर स्प्लैश स्क्रीन।
आइए इन विधियों पर अधिक विस्तार से विचार करें।
एक विशेष कार्यक्रम के साथ बदलें
पहली विधि नामक प्रोग्राम का उपयोग करती है Win7Logonबैकग्राउंड चेंजर... सबसे पहले आपको इस सॉफ्टवेयर को अपने कंप्यूटर में डाउनलोड करना होगा। यांडेक्स खोज बॉक्स में "डाउनलोड Win7LogonBackgroundChanger" दर्ज करें और उस सॉफ़्टवेयर की तलाश करें जिसकी आपको आवश्यकता है।
इस सॉफ़्टवेयर उत्पाद को अपने पीसी पर डाउनलोड करने के बाद, इसे इंस्टॉल करें और इसे चलाएं। नतीजतन, आपके सामने मुख्य प्रोग्राम विंडो दिखाई देगी, जहां विंडोज स्वागत स्क्रीन प्रदर्शित होगी।
नीचे आप सामान्य तस्वीरें देखेंगे जो आपके ऑपरेटिंग सिस्टम द्वारा उपयोग की जाती हैं। जिसे आप माउस से पसंद करते हैं उस पर क्लिक करें। बचाने के लिए "लागू करें" पर क्लिक करें। आपके सामने खुलने वाली अतिरिक्त विंडो में "Yes" पर क्लिक करें। ऐसा करने से आप अपने कंप्यूटर को ऑन करने पर उसका बैकग्राउंड बदल देंगे।
मैं स्वागत स्क्रीन के लिए अपने स्वयं के चित्रों का उपयोग कैसे करूं?
यह बहुत ही सरलता से किया जाता है। सबसे पहले, अपने चित्रों का चयन करें और उन्हें "चित्र" फ़ोल्डर में ले जाएं, जो उपयोगकर्ता फ़ोल्डर में सी ड्राइव पर स्थित है।
फिर पहले से ही परिचित Win7LogonBackgroundChanger प्रोग्राम खोलें, एक फ़ोल्डर चुनें टैब पर क्लिक करें, स्थान पथ निर्दिष्ट करें ग्राफिक फ़ाइलऔर "ओके" पर क्लिक करें। "लागू करें" टैब पर क्लिक करके, परिवर्तनों को सहेजें। किए गए कार्यों की जांच करने के लिए, एक बार में "Ctrl + Alt + Delete" दबाएं।
रजिस्ट्री का उपयोग कर संशोधन
सबसे पहले, तय करें कि आप मानक पृष्ठभूमि को किसके साथ बदलेंगे। छवि को खींचने से बचने के लिए, आपको केवल उन्हीं चित्रों का चयन करना चाहिए जो आपके मॉनिटर के मापदंडों से मेल खाते हों।
.jpg एक्सटेंशन वाली तस्वीर चुनना सबसे अच्छा है। दृश्य पर निर्णय लेने के बाद, आप व्यवसाय में उतर सकते हैं। अपनी चुनी हुई छवि को इस फ़ोल्डर में रखें:
सी: \ विंडोज \ system32 \ oobe \ जानकारी \ पृष्ठभूमि।
मुझे यह ध्यान देने की जल्दी है कि अक्सर पृष्ठभूमि और सूचना फ़ोल्डर गायब होते हैं। इस मामले में, आपको उन्हें स्वयं बनाना होगा।
इसके बाद आप रजिस्ट्री को ओपन करें। ऐसा करने के लिए, "रन" प्रोग्राम शुरू करें और कमांड दर्ज करने के लिए लाइन में "regedit" शब्द लिखें।
रन प्रोग्राम को प्रारंभ करने के तरीके के बारे में पढ़ें।
इन क्रियाओं के परिणामस्वरूप, आपके सामने रजिस्ट्री संपादक की एक विंडो खुल जाएगी।
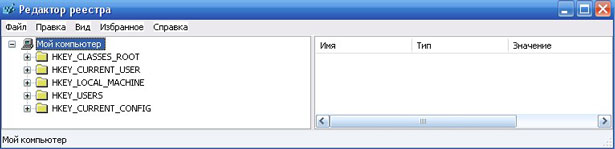
- HKEY_LOCAL_MACHINE \ सॉफ़्टवेयर \ Microsoft \ Windows \ CurentVersion \ प्रमाणीकरण \ LogonUI \ पृष्ठभूमि खोजें। यदि ऐसा कोई मार्ग नहीं है, तो पहली विधि का उपयोग करें।
- "OEMBackground" पैरामीटर पर डबल क्लिक करें और "Value" शीर्षक वाली लाइन में "0" को "1" में बदलें।
ध्यान दें! यदि यह पैरामीटर अनुपस्थित है, तो इसे बनाने की आवश्यकता होगी। ऐसा करने के लिए, दाहिने माउस बटन के साथ विंडो के खाली स्थान पर क्लिक करें और मेनू से "DWORD पैरामीटर बनाएं" चुनें। आप नाम और अर्थ पहले से ही जानते हैं।
बस इतना ही! आप उपरोक्त विधियों में से किसी का भी उपयोग कर सकते हैं, लेकिन व्यक्तिगत रूप से, अपने अनुभव से, मैं आपको पहले वाले का उपयोग करने की सलाह दूंगा, क्योंकि यह बहुत आसान है। क्योंकि हर अनुभवहीन उपयोगकर्ता सिस्टम रजिस्ट्री में कोई हेरफेर करने की हिम्मत नहीं करता है।
यदि आप कंप्यूटर पर काम करने की सभी पेचीदगियों में महारत हासिल करना चाहते हैं और एक वास्तविक कंप्यूटर "इक्का" बनना चाहते हैं, तो आपको यह कोर्स जरूर करना चाहिए" जीनियस गीक"! इन पाठ्यक्रमों के अनुभवी, उच्च योग्य शिक्षक आपको किसी भी व्यक्ति के लिए सरल और समझने योग्य रूप में सभी पेचीदगियों के बारे में बताएंगे। सॉफ्टवेयर उत्पादऔर आपको सिखाते हैं कि उनके साथ कैसे काम करना है।
आपने जो सीखा है उसे सोशल मीडिया पर अपने दोस्तों के साथ साझा करना न भूलें। नेटवर्क। ब्लॉग अपडेट की सदस्यता लें और अनुभवी उपयोगकर्ता बनें! आपके प्रयासों के लिए शुभकामनाएं!
भवदीय! अब्दुलिन रुस्लान
मैं किसी फ़ोटो को अपनी डेस्कटॉप पृष्ठभूमि कैसे बनाऊं?
गुरु का उत्तर:
डेस्कटॉप पृष्ठभूमि वह है जो हम देखते हैं जब इसे चालू किया जाता है और काम के दौरान। और ड्राइंग का सही चुनाव इस बात को प्रभावित करता है कि आपके लिए इसके साथ काम करना कितना आरामदायक होगा। इसलिए बैकग्राउंड के लिए पिक्चर सेट करते समय इस बात का ध्यान रखें। आप अपने डेस्कटॉप पर वांछित फोटो कैसे सेट कर सकते हैं?
ऐसा करने का सबसे आसान और तेज़ तरीका है। सबसे पहले, इसके संदर्भ मेनू को लाने के लिए राइट-क्लिक करके एक तस्वीर का चयन करें। आइटम का चयन करें "डेस्कटॉप पृष्ठभूमि के रूप में सेट करें"।
अगली विधि में अधिक समय लगता है। हालाँकि, यह आपको अपनी पसंद और आदतों के अनुसार छवि को अनुकूलित करने की अनुमति देता है। तो, "प्रारंभ" => "नियंत्रण कक्ष" पर क्लिक करके मुख्य OS मेनू को कॉल करें। मत भूलो कि विभिन्न संस्करणों में ऑपरेटिंग सिस्टमइस मद को अलग तरह से कहा जा सकता है, लेकिन उद्देश्य एक ही रहता है। आइटम "डेस्कटॉप सजावट" => "डेस्कटॉप पृष्ठभूमि बदलें" ढूंढें। खुलने वाले संवाद बॉक्स में, उस छवि का चयन करें जिसे आप अपने डेस्कटॉप की पृष्ठभूमि छवि के रूप में उपयोग करना चाहते हैं।
सबसे पहले, आपको छवि का स्थान निर्धारित करने की आवश्यकता है। ड्रॉप-डाउन सूची में, "डेस्कटॉप पृष्ठभूमि" चुनें विंडोज़ डेस्कटॉप"," छवि पुस्तकालय "," सबसे लोकप्रिय तस्वीरें "," चित्र ", या" ठोस रंग "। आप एक विशिष्ट फ़ोल्डर का चयन भी कर सकते हैं जहां आपको जिस फ़ोटो की आवश्यकता है वह संग्रहीत है। बहुत में बड़ी खिड़कीआप छवियों के थंबनेल देखेंगे जो आपके द्वारा निर्दिष्ट एक या किसी अन्य फ़ोल्डर में स्थित हैं। उनमें से एक को डेस्कटॉप पृष्ठभूमि के रूप में सेट करने के लिए, बस बाईं माउस बटन वाली छवि पर क्लिक करें।
यदि तस्वीर कम रिज़ॉल्यूशन की है, तो इसके स्क्रीन के केंद्र में स्थित होने की सबसे अधिक संभावना है। चित्र के स्थान में परिवर्तन करने के लिए, फिर सूची से (थंबनेल के साथ विंडो के नीचे) विकल्पों में से एक का चयन करें: "भरें", "फिट", "खिंचाव", "टाइल", "केंद्र"। डेस्कटॉप पर भविष्य के बदलाव देखने के लिए, उनमें से प्रत्येक पर क्लिक करें।
जब सब आवश्यक परिवर्तननिष्पादित किया जाएगा, उन्हें सहेजना सुनिश्चित करें। ऐसा करने के लिए, आपको काम करने वाली विंडो के नीचे स्थित बटन पर क्लिक करना होगा - "परिवर्तन सहेजें"। अब टूलबार विंडो बंद करें - आपका बिल्कुल नया डेस्कटॉप बैकग्राउंड सेट हो गया है!
मेरे ब्लॉग में स्वागत है!
लगभग सभी कंप्यूटर उपयोगकर्ता अपने सिस्टम को अपनी पसंद के अनुसार अनुकूलित करते हैं। सबसे आम सेटिंग डेस्कटॉप पर पृष्ठभूमि बदल रही है। इस लेख में मैं वर्णन करूँगा, विंडोज़ में डेस्कटॉप पृष्ठभूमि कैसे बदलें.
विंडोज एक्सपी में डेस्कटॉप बैकग्राउंड कैसे बदलें।
Windows XP में डेस्कटॉप पर छवि को बदलने के लिए, आपको "प्रदर्शन गुण" मेनू पर जाने की आवश्यकता है।
ऐसा करने के लिए, डेस्कटॉप पर खाली जगह पर राइट-क्लिक करें और मेनू से "गुण" चुनें।
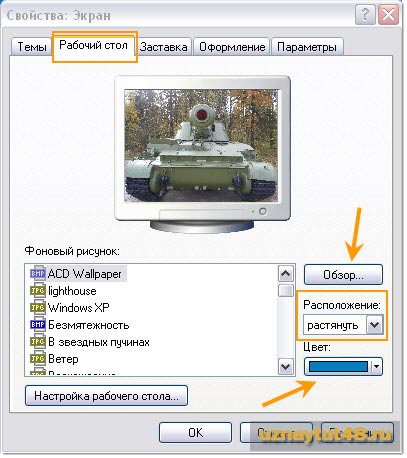
इस विंडो में कई पैरामीटर कॉन्फ़िगर किए जा सकते हैं। दिखावटसिस्टम
लेकिन इस लेख के प्रयोजनों के लिए, हम "डेस्कटॉप" टैब में रुचि रखते हैं। यहां आप अपने डेस्कटॉप बैकग्राउंड को एक विंडो में कस्टमाइज़ कर सकते हैं।
एक तस्वीर बदलने के लिए, आपको इसे "वॉलपेपर" विंडो में सूची से चुनना होगा।
अपनी छवि अपलोड करने के लिए, आपको "ब्राउज़ करें" बटन पर क्लिक करना होगा और एक तस्वीर का चयन करना होगा।
यदि छवि स्क्रीन पर फिट नहीं होती है, तो इसे बढ़ाया या केंद्रित किया जा सकता है। इसके लिए खंड "स्थान" जिम्मेदार है।
अपने डेस्कटॉप की पृष्ठभूमि का रंग बदलने के लिए, आपको इसे "रंग" अनुभाग में चुनना होगा। यह रंग पृष्ठभूमि का रंग होगा और चित्र के पीछे होगा। पहले, यह डेस्कटॉप पर शॉर्टकट और अन्य आइकन के नाम पर दिखाई देता था।
विंडो 7 में डेस्कटॉप पृष्ठभूमि बदलने के लिए, आपको डेस्कटॉप के खाली क्षेत्र पर राइट-क्लिक करना होगा, और मेनू से "निजीकृत" का चयन करना होगा।
विंडोज 7 के शुरुआती संस्करणों में यह विकल्प नहीं है, और डिफ़ॉल्ट रूप से, आप डेस्कटॉप पर तस्वीर नहीं बदल सकते।
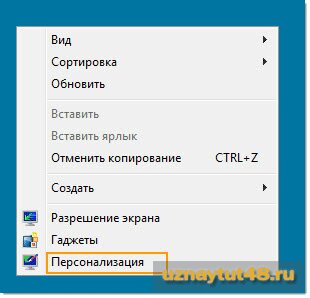
एक विंडो खुलेगी जिसमें आप अपने डेस्कटॉप के लिए वॉलपेपर को कस्टमाइज़ कर सकते हैं, स्क्रीन सेवर को कस्टमाइज़ कर सकते हैं और इसके लिए एक इमेज का चयन कर सकते हैं।
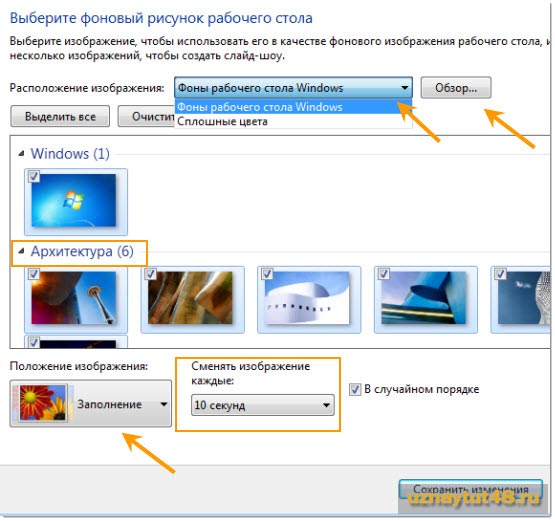
छवि स्थान अनुभाग में, आप चुन सकते हैं कि किस प्रकार की पृष्ठभूमि का उपयोग करना है, एक छवि या एक ठोस रंग।
"ब्राउज़ करें" बटन पर क्लिक करके, आप अपनी छवि का चयन कर सकते हैं।
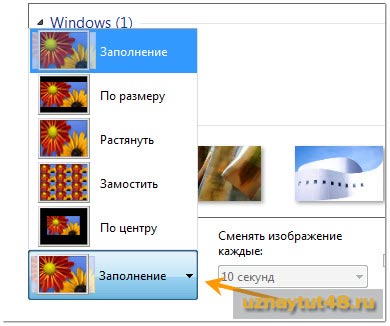
यदि आप "भरें" बटन पर क्लिक करते हैं, तो आप डेस्कटॉप पर छवि भरने का विकल्प चुन सकते हैं।
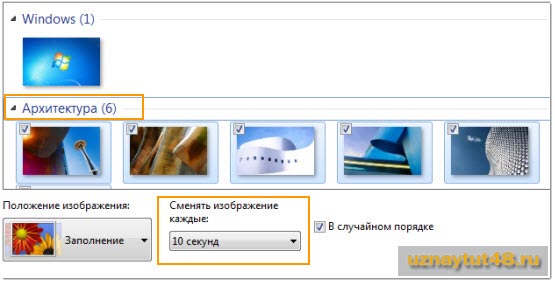
यहां आप एक छवि का चयन भी कर सकते हैं जिसे स्क्रीनसेवर के रूप में उपयोग किया जा सकता है। इसके अलावा, आप कई छवियों का चयन कर सकते हैं, दोनों में से जो पहले से ही सिस्टम में हैं, या अपना खुद का जोड़ सकते हैं। उस समय को सेट करना संभव है जिसके बाद छवियां बदल जाएंगी।
विंडोज एक्सपी की तुलना में, डेस्कटॉप पृष्ठभूमि को अनुकूलित करने के मामले में विंडोज 7 अधिक दिलचस्प है। केवल प्रारंभिक संस्करणों के उपयोगकर्ता ही इस सुविधा से वंचित हैं।
लेकिन कारीगर, रजिस्ट्री को संपादित करके, विंडोज 7 के शुरुआती संस्करण में डिस्प्ले सेटिंग्स तक पहुंच खोलते हैं। लेकिन यह एक पूरी तरह से अलग कहानी है।
उदाहरण के लिए, मैं अपने लैपटॉप पर हूँ जहाँ प्रारंभिक विंडोज संस्करण 7, इस वजह से रजिस्ट्री को संपादित नहीं किया।
यदि आपका विंडोज़ धीमा होना शुरू हो जाता है, तो कभी-कभी एक्सप्लोरर को पुनरारंभ करने से मदद मिलती है, आप सीखेंगे कि एक्सप्लोरर को पढ़ने के द्वारा जल्दी से कैसे पुनरारंभ किया जाए।
आपको कामयाबी मिले!








