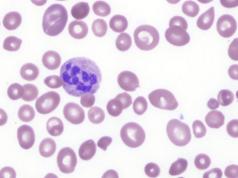A veces es necesario presentar públicamente información en forma visual(con dibujos, diagramas o tablas). Puede ser una presentación con una idea de negocio, un seminario de formación o el programa Power Point disponible para que todo el mundo pueda solucionar este problema. Aprenderá a hacer una presentación de diapositivas usted mismo.
¿Dónde encontrar y cómo habilitar Power Point?
En primer lugar, debe ejecutar el programa. Dependiendo de la instalación sistema operativo ella está un poco en diferentes lugares... Por ejemplo, en Windows 7 basta con encontrarlo haciendo clic en el icono redondo del logotipo de Windows en la esquina inferior izquierda. En general, se encuentra en la sección "Todos los programas" - " Microsoft Office».
¿Cómo hacer la presentación correcta? Parte 1: los fundamentos
Crear propio trabajo no es tan difícil. Para hacer esto, siga estos pasos.
1. En la pestaña "Diseño", seleccione una plantilla de presentación. Puede importarlo desde otro trabajo.
2. Seleccione los tonos que desee en la categoría "Color", establezca el estilo de la fuente principal. Puede cambiar el estilo de fondo en la sección Estilos de fondo.
3. Si desea simplificar su trabajo y ahorrar algo de espacio en el disco, seleccione la sección "Ver" y luego "Patrón de diapositivas". Frente a ti plantilla lista para usar, en el que basta con realizar algunos cambios.
4. Sucede que se necesita una estructura de diapositiva completamente diferente. Puede realizar cambios estando en la sección "Inicio" y seleccionando el icono "Diseño".
con toboganes? Parte 2: llenado

1. Puede ingresar cualquier texto en el campo "Título de muestra" o "Texto de muestra". Su tamaño, estilo, color y otros parámetros siempre se pueden cambiar en la sección "Inicio".
2. Para agregar una imagen a una diapositiva, vaya a la sección "Insertar", luego seleccione una imagen de su computadora.
3. Si necesita agregar un diagrama a la presentación, debe seleccionar la sección "Arte inteligente", desde la cual se insertan una variedad de plantillas en forma de jerarquía, lista, ciclo, matriz o pirámide. Siempre puedes cambiar su color. Para ello, estando en la sección "Constructor", debe hacer clic en "Cambiar colores".
4. Desde la sección "Insertar", es fácil agregar una tabla. parámetro requerido haciendo clic en el icono correspondiente. Su diseño se puede cambiar en la sección "Constructor".
¿Cómo hacer una presentación con diapositivas? Parte 3: animación

¿Le gustaría hacer su trabajo de forma animada? ¡Power Point hace realidad este deseo! Las fotos, el texto u otros elementos que aparezcan de manera efectiva alegrarán su presentación sin que los espectadores y oyentes se aburran.
1. Si desea animar toda la diapositiva junto con el fondo, haga clic en la pestaña "Animación" y seleccione la que desee de las opciones que se ofrecen.
2. Para animar un objeto separado, debe seleccionarlo y hacer clic en "Configuración de animación". En el campo que aparece a la derecha, seleccione "Agregar efecto" y configure los parámetros requeridos.
No debe apresurarse a eliminar las diapositivas que no le gustan. Si desea eliminarlos, es mejor hacer lo siguiente: haciendo clic derecho en la capa innecesaria, seleccione la sección "Ocultar diapositiva". Lo que no necesitas desaparecerá, pero puedes devolverlo todo si es necesario.
Este es el algoritmo utilizado para crear presentaciones originales con diapositivas en Programa de energía Punto.
06/02/2017 14:19
En una línea de herramientas de presentación dedicadas, se destaca PowerPoint. Programa de Microsoft que forma parte de sala de oficina, ayuda tanto a los usuarios experimentados como a los inexpertos a crear, ver y realizar presentaciones hermosas. La amplia funcionalidad del software le permite visualizar su material de una manera diversa y de alta calidad, presentarlo a los oyentes en forma de un espectáculo brillante, efectivo y memorable.
Una vez que haya dominado el programa de presentaciones y diapositivas de Microsoft, aprenderá el arte de la visualización. Cualquier idea presentada con tal acompañamiento será mejor asimilada por el público asistente. Con la ayuda de una presentación, puede enseñar a escolares y estudiantes, demostrar proyectos de ingeniería y diseño, películas, videos musicales y fotografías, hacer presentaciones frente a una audiencia e incluso organizar una representación teatral. PowerPoint te permite crear una presentación de cualquier complejidad: desde ordinaria (con imágenes, tablas, etc.) hasta compleja, repleta de efectos especiales de animación. Todo depende de la audiencia, el objetivo, su imaginación y el éxito que tenga en dominar la funcionalidad del programa.
Cómo hacer una presentación de PowerPoint o diez pasos hacia una meta
Paso 1. Piensa en un concepto.
Primero, se elabora la parte de texto del discurso, y luego ya está acompañada de elementos de visualización. La presentación no puede sustituir al informe, va además: ayuda a transmitir información al oyente, la presenta visualmente. Es por eso que primero debe decidir sobre el concepto del informe, y solo luego pensar en la trama, el guión, la estructura del programa de presentación.Para desarrollar el concepto correcto, responda estas preguntas.:
- ¿Qué objetivo quieres lograr con esta presentación?
- ¿Quién escuchará la charla (información específica de la audiencia)?
- ¿Qué elementos visuales planeas usar en tu presentación?
- ¿Cuál es la duración de la presentación?
Paso 2. Inicio del proyecto.
Inicie PowerPoint y use la función apropiada para crear una nueva presentación de diapositivas (similar a la página de un documento de Word). Haga clic en una opción en la barra de navegación y decida el diseño. Se puede utilizar como diseño para una sola diapositiva o para una presentación en su conjunto.
Consejos útiles:
- Una gran cantidad de información es difícil de percibir, distrae a la persona, no le permite concentrarse. Idealmente, un bloque con texto, video, fotos, tablas y otros elementos se ubicará en una diapositiva.
Paso 3. Plantillas para ayudar.
Para aquellos que crean una presentación por primera vez, existe la oportunidad de usar plantillas preinstaladas, lo que simplifica enormemente el asunto. Y solo cuando se domina PowerPoint por dentro y por fuera, puede crear plantillas personalizadas que cumplan con sus requisitos y tareas específicos.Como estamos creando nuestra primera presentación hasta ahora, seleccionamos una plantilla que ya está preinstalada en el programa. Para abrir el menú, haga clic en el Botón de Office y elija Nuevo. El grupo "Plantillas" y el comando "Vaciar y último" aparecerán en una nueva ventana. Al hacer doble clic en el botón "Nueva presentación", creamos un proyecto.

También puede utilizar el comando Plantillas instaladas. Al hacer clic en él, puede elegir el tipo de plantilla de un álbum de fotos clásico o moderno, un folleto publicitario, un cuestionario o una presentación en pantalla ancha. La elección de esta o aquella plantilla está determinada por la forma de presentación.
Paso 4. Personaliza el look.
Este paso es importante y necesario. Abra la pestaña Diseño y desde allí vaya a Temas. Decida el tema del documento y elija el que necesite. También se puede cambiar la apariencia de las diapositivas. Abra la pestaña "Diapositivas", defina un tema y aplíquelo a una o más diapositivas haciendo clic en el comando correspondiente.
Los temas preinstalados son adecuados para todas las presentaciones. Y para que el tema elegido sea único, hay botones separados con los que puede seleccionar un fondo, color y efectos de animación.
Los usuarios de PowerPoint no usan temas integrados, crean los suyos propios. Para hacer esto, necesita aplicar sus propias fotos e imágenes.
- El texto debe destacarse necesariamente sobre el fondo, de lo contrario será difícil de leer.
- Cuanto mas soluciones de color, especialmente de matices abigarrados, más difícil se percibe el texto. Lo principal aquí, como en la ropa, es no exagerar con los colores y hacerlos combinar.
- Tres o cuatro tonos combinados concentran idealmente la atención de la audiencia, mejoran la percepción de la información.
Paso 5. Corrija la fuente.
Al trabajar con una presentación de la misma forma que en Documentos de Word puede cambiar las fuentes eligiendo el tipo, el color y el tamaño. En resumen, si está familiarizado con los programas de Microsoft Office, aprenderá a trabajar en PowerPoint.
Para seleccionar un dibujo gráfico de letras y símbolos, abra la pestaña "Inicio" y decida la fuente, su color y tamaño. Luego, complete los campos Título y Texto para la diapositiva que está creando.
- El texto de la diapositiva debe dividirse en dos partes. Hay palabras principales y auxiliares que complementan la idea principal del mensaje. Y en consecuencia, una parte importante del texto debe destacarse especialmente. Esto se puede hacer usando una fuente, tamaño, color inusuales y, por supuesto, efectos especiales. También puede hacer que la información principal vaya primero y luego la información adicional. En resumen, para transmitir la idea principal de la diapositiva, debe colocar correctamente los acentos.
- No se permite texto sólido (del mismo color, tamaño de fuente). Divida la información en bloques semánticos y aplique un tamaño de fuente diferente para cada uno. Encabezados, subtítulos, comentarios a imágenes, el texto principal debe resaltarse visualmente.
- Es importante organizar el texto para que se destaque, llame la atención visualmente. Subrayar palabras clave, escribir en cursiva o negrita, Atención especial preste atención a los títulos, deben ser visibles.
- No escriba más de seis líneas en la diapositiva, de lo contrario no puede haber dudas sobre la efectividad de la percepción de la información.
- Elija preferiblemente una fuente para toda la presentación.
- No utilice fuentes difíciles de leer. El interlocutor debe leer la línea al instante y no descifrar "garabatos" exóticos.
- Gran volumen información de texto difícil de leer en una diapositiva. Mejor 10 palabras amplias que una "hoja" de texto.
Paso 6. ¡Más visibilidad!
Si la trama de la presentación lo permite y es necesario para una mejor percepción visual, aplique una variedad de elementos. Puede ser una imagen, un diagrama, un clip, un collage, un diagrama, una tabla, cualquier cosa que sirva como evidencia visual de su información. Para colocar cualquier elemento en la presentación de diapositivas, use la pestaña Insertar o comandos conocidos.
Consejos útiles:
- Es mejor si no usa imágenes envueltas con texto. El texto se asimila de manera más eficiente si acompaña a un elemento gráfico ubicado en una página separada (en en este caso diapositiva).
- Todo el material gráfico utilizado en la presentación debe ser de alta calidad. No inserte imágenes talla pequeña... Una foto estirada arruinará toda la presentación.
Paso 7. Banda sonora.
Música, banda sonora- un atributo de una presentación beneficiosa para todos. Haga clic en "Insertar", abra "Clips de medios" y seleccione "Sonido". Se abrirá una ventana con listas de comandos, seleccione "Sonido de archivo". Se abrirá otra ventana en la que debe especificar la carpeta con su música y seleccionar el tipo de archivo. Decida cómo reproducir la pista de audio (haciendo clic o en modo automatico). Si elige el primero, aparece la pestaña Operaciones de sonido. Vaya a Opciones de sonido y configure los comandos de reproducción.
Consejos útiles:
- No ponga música ni sonidos altos: la audiencia debe escuchar su actuación
- Como puedes imaginar, el hard rock no puede acompañar tu interpretación. Elija música relajante.
Paso 8. Efectos.
Su uso decora la presentación, la hace diversa, agrega emoción y significado. Los efectos de animación se pueden aplicar a cualquier elemento gráfico u objeto, si es, por supuesto, apropiado. La animación se configura en la pestaña correspondiente. Para agregar un efecto para gráficos, objetos, texto, haga clic en él y configure la animación haciendo clic en el elemento correspondiente. Se pueden cambiar los efectos agregados.
Consejos útiles:
- La abundancia de efectos especiales no diversifica la presentación, sino que, por el contrario, la perjudica. La audiencia se distrae con una animación que llama la atención al omitir el contenido textual.
- Las inserciones de animación deben usarse al mínimo y tener una carga semántica.
- Los efectos son apropiados para resaltar hechos, cifras, palabras clave, en custodia.
Paso 9. Efectos del cambio de diapositivas.
Cuando una diapositiva en una presentación es reemplazada por otra con efectos de animación, llama la atención. PowerPoint tiene muchos tipos de transición predefinidos: persianas, cuadros, rectángulos, fusiones verticales y horizontales.Para aplicar el mismo tipo de transición a todas las diapositivas de su presentación, haga clic en la pestaña Animaciones. Haga clic primero en su miniatura y luego en "Pasar a la siguiente diapositiva". Aquí puedes elegir efecto deseado.

Los efectos de transición de diapositivas que elija son personalizables. Si desea cambiar la velocidad, haga clic en "Ir a la siguiente diapositiva" y seleccione el botón correspondiente. Al hacer clic en él, establezca los valores que necesita. También puede cambiar el orden de los efectos de transición de diapositivas. Para hacer esto, debe ir al grupo apropiado y realizar la configuración: las diapositivas se pueden cambiar haciendo clic en o en modo automático.
También se agrega una pista de audio a los efectos de transición de diapositivas. Haga clic en la pestaña Animación y luego en Siguiente transición de diapositiva. Seleccione el botón Transition Sound. Si el sonido está en la lista, haga clic en él. Si necesita agregar un sonido que no está en la lista, haga clic en el comando "Otro sonido". Busque el archivo en su computadora y agréguelo usando el botón "Aceptar".
- El sonido frecuente al cambiar las diapositivas es inaceptable.
- No utilice cambio automático diapositivas.
- Asegúrese de indicar en la prueba dónde cambian los portaobjetos.
- La persona que está comprometida cuestiones de organización, también debería haber un texto con estos consejos.
Paso 10. ¡La presentación está lista!
Cada diapositiva está lista y ahora puede ver la presentación completa. Haga clic en "Presentación de diapositivas" y comience a mirar. Si no le gusta algo de su trabajo, siempre puede corregirlo. Para volver a las diapositivas, haga clic en la tecla Escape. Asegúrese de guardar la diapositiva modificada y visualizada.- Cuando su presentación es visualmente atractiva con objetos coloridos, gráficos y animaciones vibrantes, está bien. Pero la habilidad del orador en este asunto sigue siendo lo principal.
Conclusión
Una vez que aprenda a trabajar en PowerPoint paso a paso, puede crear presentaciones vívidas y memorables y presentarlas de manera experta frente a diferentes audiencias. El programa Microsoft Office le sorprenderá con su funcionalidad con cada nueva presentación de diapositivas. Y tendrá la sensación de que este instrumento no se puede dominar hasta el final. Pero cada nueva presentación mejorará, lo que significa que ha aprendido todas sus lecciones para los cinco primeros.Para descargar un programa para crear, ver, mostrar diapositivas y presentaciones en su computadora, use la fuente oficial: el sitio.
El programa para crear una presentación de Microsoft "Power Point" se ha convertido en una poderosa herramienta para el diseño del componente visual de cualquier informe. Ninguna actuación seria se lleva a cabo sin una presentación de video o presentación de diapositivas. La capacidad de crearlos se convertirá en un asistente confiable para cualquier orador.
Cómo crear una presentación de powerpoint
Para trabajar, necesita una computadora o computadora portátil. La segunda opción es preferible porque puede llevarse al lugar y conectarse directamente al proyector. Antes de realizar una presentación en powerpoint, es necesario encontrar toda la información que se utilizará, elaborar un esquema de informe. Recuerda que el programa guarda el resultado en formato electrónico. libros pdf, jugable solo a través de powerpoint o Lector PDF.
Antes de comenzar la producción, es importante comprender claramente que una presentación es un refuerzo y un acompañamiento de sus palabras, pero no un sustituto. Todos los componentes deben estar bien pensados, se deben encontrar los materiales necesarios. El concepto de la actuación formará la base para el diseño, la estructura, la selección de fuentes y más. Esto es lo que debería ser la base antes de hacer hermosa presentacion en powerpoint:
- tema de la presentación;
- texto;
- dibujos, fotografías y gráficos (cuando proceda);
- música y otros sonidos (si también se piensa en el acompañamiento musical).
Para comenzar, encienda el editor de presentaciones de PowerPoint. Y aqui varios tareas importantes:
- use una plantilla lista para usar;
- cree cada diapositiva por separado manualmente;
- utilice un diseño estándar o cree el suyo propio.
Diseño de portada de presentación
Hacer pagina del titulo fácil y difícil al mismo tiempo. Para nosotros, por regla general, está el título del informe, la empresa, el nombre y apellido del orador, nada complicado. Sin embargo, la primera diapositiva crea la primera impresión, que, como sabe, no hará una segunda vez. En muchas variantes modernas al crear pagina de inicio utilice solo el tema del informe. Para esto necesitas:
- Seleccione "Crear diapositiva" en el menú superior.
- Haga clic derecho sobre él y haga clic en "Diseño" en el menú desplegable.
- En el siguiente submenú desplegable "Sólo título".
- Mueva el marco que aparece con el mouse en el centro o en la parte superior de la hoja.
- Ingrese el texto requerido.
Antecedentes del punto de inflexión
En el programa, puede hacer una imagen como fondo o usar una de las soluciones de color listas para usar (esquemas). La configuración le permite aplicar imágenes a todo el documento o a páginas individuales seleccionadas. Para asignar un diseño a todo el archivo, necesita:
- Seleccione el menú "Diseño".
- Vaya a la pestaña "Temas".
- Activa la opción que más te guste.

En algunos casos, es necesario resaltar una diapositiva específica o un grupo de diapositivas para que el estilo no coincida con el resto de la presentación. Para hacer esto, debe seguir los siguientes pasos:
- Vaya a la pestaña "Diapositivas".
- Seleccione con el mouse las páginas a las que desea aplicar un diseño diferente.
- En la pestaña "Temas", haga clic con el botón derecho en la opción deseada.
- Seleccione "Aplicar a las diapositivas seleccionadas".
Cómo hacer una diapositiva
Cualquier presentación con acompañamiento visual se basa en diapositivas de presentación. Para crear, debe encontrar el icono "crear diapositiva" en el panel superior y hacer clic. Si no encuentra dicho botón, puede ir a la sección "Inicio" del menú y encontrarlo allí. Luego tendrás la oportunidad de diseñar la sección: insertar texto, imágenes, crear un fondo, etc. Las diapositivas se pueden borrar o numerar según sea necesario. Para hacer esto, seleccione el deseado en la columna de la izquierda y presione el botón “borrar” en el teclado. Puede cambiar los marcos arrastrando el menú de la izquierda con el mouse.

Texto de powerpoint
Una vez creado el informe, debe completarse. Generalmente, todas las páginas deben tener texto: frases cortas o frases completas. Puede insertar texto directamente de otros documentos o agregarlo usted mismo, por ejemplo:
- Seleccione el área requerida y haga clic en ella con el botón.
- Escriba el texto requerido.
- Utilizando el menú superior de PowerPoint, que es muy similar a Word, personalice la fuente, el tamaño y el color.
- Con el mouse, puede mover el texto.
Trabajar con imágenes
Cuando necesitas hacer una presentación hermosa, visual y genial, usan imágenes, fotografías y gráficos. Estos últimos son ahora especialmente populares porque son fáciles de percibir y ver datos específicos con una carga semántica. Para diseñar una presentación en este estilo, debe utilizar las funciones de insertar una imagen en el documento. Para agregar una foto, debe hacer lo siguiente:
- En el menú superior de PowerPoint, seleccione la sección "Insertar".
- El submenú tendrá un botón llamado "Imagen".
- Aparecerá una ventana adicional, a través de la cual busque la ubicación de almacenamiento del archivo y seleccione una imagen haciendo clic en el botón "Insertar".
- Puede mover la imagen con el mouse.
- El marco que rodea el archivo le ayuda a cambiar el tamaño, simplemente arrastre en la esquina.
Cómo hacer una presentación con música
Es posible realizar una presentación con un componente musical, pero debes tener mucho cuidado en este asunto. La presentación de diapositivas debe desempeñar un papel secundario y no distraer a la audiencia del presentador. Es apropiado utilizar el acompañamiento musical solo si complementa la interpretación, no distrae la idea principal y la conciencia de lo que dice la persona. Por otro lado, es otra herramienta interactiva que crea una atmósfera, para que puedas usarla. Cómo agregar música de power point a su presentación:
- Encuentre una muestra de música en línea.
- En la parte superior del menú de PowerPoint, haga clic en la pestaña Insertar.
- En el submenú, busque el botón Clips de medios.
- En el submenú que aparece, seleccione el sonido.
- En la ventana que aparece, busque archivo deseado y haga clic en "Insertar".
- A continuación, puede hacer que el audio de PowerPoint se reproduzca automáticamente cuando se mueve a una diapositiva o cuando hace clic en ella.

Presentación de diapositivas
En algunos casos, la presentación consta únicamente del componente visual, con breves comentarios del orador. Como regla general, este es un informe de progreso o solo una presentación. apariencia productos. La persona en la habitación mirará la imagen, que es en lo que se enfatiza. La función de presentación de diapositivas es adecuada para tales casos. Las tramas mismas cambiarán con un cierto retraso de tiempo. Para hacer esto necesitas:
- Crear nueva presentacion.
- Vaya a la pestaña "Insertar", seleccione la sección "Álbum de fotos".
- En la ventana que aparece, haga clic en el botón "Archivo o disco".
- En la ventana del explorador, seleccione todas las imágenes necesarias.
- De manera óptima, en la parte inferior de la ventana, seleccione el elemento "Ajustar a la diapositiva" del menú desplegable "Tamaño de imagen".
- Haga clic en Crear.
Después de eso, aparecerán todas las imágenes, cada una por separado, y una será la página de título. Allí también se escribirán la palabra "Álbum de fotos" y su nombre. Si lo desea, este texto puede eliminarse o reemplazarse por cualquier otro. A continuación, puede cambiar estas diapositivas según sus necesidades, agregarlas y eliminarlas, agregar música. Luego, simplemente guarde la presentación.
Video: animar una presentación de PowerPoint
Una presentación es una excelente manera de hacer que su charla sea más comprensible e interesante para el público. Hoy en día las presentaciones se crean principalmente en el programa PowerPoint, que se incluye en el kit. programas de oficina de Microsoft. En este artículo, puede leer un pequeño instrucciones paso a paso para crear presentaciones en el programa Microsoft PowerPoint... El artículo será relevante para PowerPoint 2007, 2010, 2013 y 2016.
Paso 1. Inicie PowerPoint.
Para comenzar a crear una presentación, solo necesita iniciar PowerPoint. Esto se puede hacer usando un acceso directo en el escritorio.
Si no tiene un acceso directo de PowerPoint en su escritorio, puede iniciar este programa buscando en el menú Inicio. Para hacer esto, abra el menú Inicio y busque "PowerPoint".
Paso número 2. Elección del diseño de la futura presentación.
Una vez que se inicia PowerPoint, puede comenzar a crear su presentación inmediatamente. Es mejor comenzar con el diseño yendo a la pestaña Diseño. En esta pestaña, verá gran lista diseños de presentación listos para usar. Elija una de las opciones disponibles.

A la derecha de la lista de diseños listos para usar, hay botones para Colores, Fuentes, Efectos y Estilos de fondo. Con la ayuda de estos botones puede adaptar el diseño seleccionado a sus necesidades. Puede cambiar el color y la fuente del texto, el color de fondo de la presentación y agregar efectos adicionales.

Si los diseños prefabricados no son suficientes para usted, puede buscar en Internet otras plantillas para presentaciones de PowerPoint.
Paso número 3. Crea diapositivas.
Después de elegir un diseño, puede comenzar a crear diapositivas para su futura presentación. Esto se hace usando el botón "Crear diapositiva", que se encuentra en la pestaña "Inicio". Haga clic en la flecha hacia abajo debajo del botón Nueva diapositiva para abrir un menú con las diapositivas disponibles.

En el menú que se abre, verá varios tipos de diapositivas. Estos son diapositiva de título, diapositiva de título y objeto, diapositiva de título de sección, diapositiva de dos objetos, etc. Seleccione el tipo de diapositiva que más le convenga y haga clic en ella con el mouse. Para este ejemplo, crearemos una diapositiva de título y objeto. Esto dará como resultado una nueva diapositiva con un título en la parte superior de la diapositiva y un margen vacío en la parte inferior.
Paso número 4. Relleno de las diapositivas creadas.
Después de crear una diapositiva, puede llenarla con información. Para empezar, puede cambiar el título de la diapositiva, para ello hacemos doble clic en la inscripción "Título de la diapositiva" e ingresamos otro texto.

Después de ingresar el título, puede completar el campo en blanco debajo del título. Si debe haber texto debajo del encabezado, simplemente haga clic en el campo vacío e ingrese el texto deseado.

Si debe haber alguna otra información debajo del título, por ejemplo, un video o una imagen, para esto debe usar los botones en el medio de este campo. Hay seis botones disponibles para insertar tablas, gráficos, gráficos SmartArt, fotos, imágenes prediseñadas de PowerPoint y videos.

Al crear presentaciones en PowerPoint, las fotografías se insertan con mayor frecuencia, por lo que consideraremos esta opción en particular. Para insertar una foto de un archivo, debe hacer clic en el botón con la imagen de la foto. Después de eso, aparecerá una ventana para seleccionar una foto. Seleccione la foto deseada y haga clic en el botón "Insertar".

Después de eso, la foto elegida aparecerá debajo del título de la diapositiva.

De esta manera, ha creado una presentación de PowerPoint a partir de una diapositiva. Para agregar otra diapositiva, regrese a la pestaña "Inicio", haga clic en el botón "Nueva diapositiva" nuevamente y agregue otra diapositiva a la presentación. Después de eso, puede completar una diapositiva más con información. Repita este procedimiento hasta completar su presentación.
Paso número 5. Avance presentación.
Para evaluar la presentación creada, vaya a la pestaña "Presentación de diapositivas" y haga clic en el botón "Desde el principio". Después de eso, la presentación se abrirá en pantalla completa y podrá ver cómo se verá en forma terminada.

También puede hacer clic en el botón Desde la diapositiva actual. En este caso, la presentación no comenzará a reproducirse desde el principio, sino desde el fotograma donde se detuvo mientras trabajaba con la presentación.
Paso número 6. Guardar la presentación.
Una vez creada la presentación, debe guardarla. Para hacer esto, abra el menú "Archivo" y seleccione la opción "Guardar como".

Como resultado, se abrirá una ventana para guardar el archivo. En esta ventana, debe seleccionar una carpeta y hacer clic en el botón "Guardar". De esta forma obtendrás el archivo Presentaciones de PowerPoint en formato PPTX, que luego puede abrir y continuar creando una presentación.

Si su presentación ya está lista para mostrarse, debe guardarla adicionalmente en un formato diferente. Para hacer esto, use el menú "Archivo - Guardar como" de la misma manera, pero antes de guardar, cambie el formato a "PowerPoint Demo".

Después de guardar de esta manera, recibirá un archivo en formato PPSX. La ventaja de este formato es que la presentación comienza a reproducirse tan pronto como se abre y la interfaz de PowerPoint ni siquiera aparece. Sin embargo, los archivos en formato PPSX no se pueden editar, por lo que la presentación debe guardarse en formato PPTX y PPSX.
Para crear una presentación en una computadora usando Control de ventanas Se requieren 7 y más programa instalado PowerPoint, texto escrito y con verificación de errores, imágenes buena calidad, materiales de video. Vale la pena señalar que PowerPoint está disponible en todas las PC con Microsoft Office instalado.
Crea diapositivas
Desde la creación de la primera diapositiva, se comienza a trabajar en Microsoft PowerPoint. Para crear una diapositiva de inicio, siga estos pasos:
- Haga clic en "Inicio", "Todos los programas", seleccione "Microsoft Office". Buscamos el programa requerido en la lista.
- Se abrirá PowerPoint. La primera diapositiva se crea automáticamente. Consta de un título y un subtítulo.

- Rellenamos estos campos. Ingrese el título y el subtítulo.

- Para crear una nueva diapositiva, simplemente seleccione la función correspondiente en la barra de herramientas o haga clic con el botón derecho en el menú de la izquierda y seleccione "Crear diapositiva".

- La siguiente diapositiva tendrá una estructura diferente: el título y el texto de la diapositiva.

- Si necesita cambiar la estructura de la diapositiva, debe hacer clic en el botón "Diseño de diapositiva" y seleccionar la opción adecuada.

De esta forma puede crear cualquier número de diapositivas. Todas estas diapositivas se pueden diseñar en consecuencia. El fondo blanco se puede reemplazar de la siguiente manera.
- Vaya a la pestaña "Diseño" y elija un tema adecuado.

- Todas las diapositivas cambiarán automáticamente su diseño.

- Si desea que se aplique un tema específico a diapositivas individuales, debe hacer clic con el botón derecho en el tema y seleccionar la opción adecuada de la lista. Por ejemplo, "Aplicar a las diapositivas seleccionadas".


- Como puede ver, la primera diapositiva recibió un diseño distinto de la segunda.
Trabajar con texto
El texto debe prepararse con anticipación. Es necesario restarlo, verificar si hay errores. Esta es la única forma de preparar una presentación de alta calidad.
Para trabajar con texto en el editor de PowerPoint, existen bloques de texto especiales. El texto en ellos se puede imprimir o copiar y pegar de la manera estándar (Ctrl + A - seleccionar, Ctrl + C - copiar, Ctrl + V - pegar).
El texto insertado se puede formatear. Para hacer esto, en la barra de herramientas, puede seleccionar el tipo y tamaño de la fuente, espaciado, orientación del texto, listas numeradas y con viñetas.

También vale la pena señalar que puede insertar un WordArt en lugar de un título. Para hacer esto, vaya a la pestaña "Insertar" y seleccione la letra "A", que es responsable de los objetos de WordArt.



De esta manera agregamos texto para todas las diapositivas.
¡IMPORTANTE! No pongas demasiado texto en tus diapositivas. Todo el material debe presentarse de forma sucinta. La persona que estará viendo la presentación no debe estar ocupada leyendo. Debería tener tiempo para escuchar al orador.
Agregar imágenes y trabajar con ellas
Si agrega una imagen a su presentación, se volverá más interesante. Sin embargo, recomendamos no utilizar más de dos por diapositiva. imágenes de alta calidad... Desbordar una diapositiva con imágenes sería inapropiado.
Para insertar una imagen en el editor de PowerPoint hay bloque entero... Basta con ir a la pestaña "Insertar" y seleccionar "Imagen", "Imagen", "Instantánea", "Álbum de fotos".

Vale la pena señalar que cualquiera que sea el método que elija, deberá indicar la ubicación de almacenamiento de la imagen.

Después de seleccionar una imagen y agregarla a la diapositiva, se puede cambiar la posición y el tamaño. Para hacer esto, use los puntos en las esquinas de la imagen.

Además, si la imagen se interpone, puede especificar su ubicación "en segundo plano". En este caso, el texto se superpondrá a la imagen.

Agregar tablas y gráficos
Si necesitas prepararte Presentación de negocios, en el que necesita utilizar datos estadísticos, el programa tiene una función para insertar tablas y gráficos. Puede insertar una tabla de Excel o dibujar y completar el editor.
En el primer caso (insertar desde Excel), debe seguir estos pasos:
- Seleccione "Insertar", "Tabla" e "Insertar con Excel".


- A continuación, seleccione las celdas llenas de la tabla original, cópielas y péguelas en la tabla de presentación.
Si no hay una tabla llena, debe hacer clic en "Tabla" y seleccionar el número de filas y columnas. Durante la selección, las dimensiones de la tabla se mostrarán en la ventana de presentación. Sin embargo, pueden corregirse.

Luego completamos la tabla con la información necesaria.
También puede agregar gráficos y tablas a su presentación. Para hacer esto, en la pestaña "Insertar", debe hacer clic en el botón "Gráfico" o seleccionar el mismo icono en la diapositiva.

Después de eso seleccionamos el tipo de gráfico.

Se abrirá el archivo de Excel. Llenamos la tabla con datos.

Después de completar la tabla, volvemos a la presentación. Aparecerá un diagrama aquí.

Por lo tanto, la presentación se puede utilizar para proporcionar informes, comparar datos.
¡IMPORTANTE! Después de cerrar archivo Excel el diagrama no desaparecerá.
Trabajar con video y banda sonora
También puede agregar video y sonido a su presentación. Para agregar un video. Vale la pena hacer lo siguiente:
- Vaya a la pestaña "Insertar" y seleccione "Video". A continuación, indicamos "Desde archivo" o "Desde sitio".

- A continuación, indicamos dónde está ubicado el video. Seleccione el video y haga clic en "Insertar".

- Llevará algún tiempo insertar el video. No haga clic en el botón Cancelar. Cuanto más grande sea el archivo, más tardará en descargarse.

Para agregar audio, debe hacer clic en el botón "Sonido" y señalar el archivo.

Si desea que el sonido dure toda la presentación, en la pestaña "Reproducción", en la sección "Inicio", establezca el valor "Para todas las diapositivas".

También puede ajustar el volumen del acompañamiento musical. Para hacer esto, simplemente haga clic en el botón "Volumen" y especifique el nivel de sonido.

Para evitar que el icono de sonido aparezca en las diapositivas, debe marcar la casilla de verificación "Ocultar en pantalla".

Añadiendo efectos especiales
Por efectos especiales, nos referimos a las transiciones entre diapositivas, la aparición y desaparición de texto. Para agregar efectos especiales, debe seleccionar la primera diapositiva, su título e ir a la pestaña "Animación". Aquí hacemos clic en "Agregar animación".


Especifique "Al hacer clic" o establezca el intervalo de tiempo para que ocurra la animación.

Vale la pena señalar que la animación deberá configurarse para cada título y texto por separado. Todos los elementos animados estarán numerados.

También puede especificar una salida para cada elemento. Este es un efecto especial con el que desaparecerá el título, la imagen o el texto. Esta función está en la misma sección que la entrada, solo necesita desplazarse hacia abajo en el control deslizante.

Después del diseño de la primera diapositiva, debe ir a la segunda y configurar la animación para cada elemento por separado.
Guardar y ver un proyecto
Una vez finalizadas todas las diapositivas, debe configurar su presentación. Vaya a la primera diapositiva y presione "F5". Se iniciará una vista previa del proyecto. Buscamos y estudiamos las desventajas. Los arreglamos. Luego vaya a la pestaña "Presentación de diapositivas" y haga clic en "Configuración de demostración". Indicamos cómo se producirá el cambio de diapositivas (por tiempo o manualmente), mostramos parámetros, secuencia de diapositivas.


Haga doble clic para iniciar la presentación.
Cómo crear una presentación, vea el video: